Come funziona iCloud
scritto da IlMagoDelComputer
In questo articolo ti parlerò di iCloud, il servizio di cloud computing offerto da Apple a tutti gli utenti che creano un ID Apple da dispositivo iPhone, iPad o Mac.
iCloud è un servizio offerto da Apple che offre:
- una casella di posta elettronica, con estensione @icloud
- una casella di spazio su server gratuita di 5 GB (estendibili) per poter salvare il backup del dispositivo collegato all’account
- una casella di spazio chiamata iCloud Drive, compresa nella casella di spazio dedicata all’utente, che rappresenta una cartella condivisa online
In questa cartella condivisa online (iCloud Drive) è possibile salvare documenti da smartphone e lavorarci dal Mac e viceversa.
In pratica è possibile accedere a questa cartella da tutti i dispositivi collegati con lo stesso Apple ID.
Questo significa che puoi aprire e modificare i documenti salvati nella cartella iCloud Drive da iPhone, iPad o da Mac
Per maggiori informazioni puoi anche approfondire l’argomento iCloud:
come funziona iCloud
come funziona iCloud Drive
come creare un ID Apple
come creare un account Apple (Apple ID)
Quindi in sintesi, iCloud è un servizio nato sull’esperienza del servizio a pagamento MobileMe, e permette agli utenti di fare un backup online dei propri dispositivi su server Apple, collocati nei datacenter di iCloud.
iCloud funziona grazie ad Internet e grazie ai potenti datacenters di Apple dislocati in tutto il mondo.
I dispositivi Apple si collegano ad Internet quando sono collegati sotto rete WiFi, e copiano i dati dell’utente come Contatti, Note, Calendari e Foto sui server di Apple di iCloud, che sono accesi 24 ore su 24.
In questo modo l’utente ha una copia di riserva dei dati salvata sui server Apple.
In caso di furto, smarrimento, o malfunzionamento del proprio iPhone o iPad, è possibile recuperare tutti i dati salvati su iCloud su un nuovo dispositivo.
Per nuovo dispositivo intendo un nuovo iPhone acquistato da negozio oppure un iPhone usato e ripristinato (svuotato completamente) tramite l’operazione di Ripristino.
L’operazione di Ripristino dell’iPhone è l’operazione con cui tutti i dati vengono cancellati e il telefono si può poi cedere ad un altra persona che poi inserirà il proprio account Apple (ID Apple).
iCloud aiuta gli utenti a mettere al sicuro i propri dati ed avere una copia di riserva.
Puoi leggere su questa pagina che ti ho linkato i migliori tutorial su iCloud e iCloud Drive:
come funziona iCloud
come funziona iCloud Drive
In questo articolo comunque approfondiremo tutti gli aspetti e dettagli di come funziona iCloud e come funziona iCloud Drive (la cartella condivisa).
Backup dell’iPhone su iCloud o backup dell’iPhone su iTunes ?
Prima della nascita di iCloud, il backup dell’iPhone si poteva fare solo in locale sul computer tramite il programma iTunes di Apple.
iTunes è in grado di fare una copia di riserva dei dati di iPhone o iPad all’interno del computer, in un file chiamato file di backup.
Il file di backup dell’iPhone non è apribile liberamente dall’utente per visualizzarne i contenuti.
Questo file viene gestito da iTunes.
Per fare un backup dell’iPhone tramite iTunes basta collegare l’iPhone al computer con il cavo bianco in dotazione (USB).
Il programma iTunes è molto veloce nell’effettuare il backup dell’iPhone.
iTunes è scaricabile gratuitamente sia su pc Windows che su Mac.
Su computer Mac è già pre-installato al momento dell’acquisto.
Se un utente non ha un computer, allora può fare il backup del dispositivo su iCloud (sui server online di Apple), quando è collegato alla rete WiFi.
Come impostare iCloud
In questo articolo vedremo come funziona iCloud anche dal lato iPhone o iPad.
Ossia vedremo come impostare quali dati salvare su iCloud:
- Contatti della rubrica,
- Note salvate sul telefono,
- Promemoria,
- appuntamenti del Calendario dell’iPhone,
- messaggi,
- Foto e Video etc
Nelle Impostazioni di iPhone, sotto la sezione iCloud, ci sono una serie di interruttori per decidere quali dati l’utente può salvare sui server di iCloud.
Sempre da questa sezione c’è il pulsante per far partire la copia dei dati (eseguire il backup) chiamato Esegui backup.
Il funzionamento di iCloud è abbastanza semplice una volta capito.
fare il backup su iCloud è molto semplice e una volta attivato la prima volta, viene eseguito in automatico quando il dispositivo è collegato alla rete WiFi e quando ha carica di batteria sufficiente.
Come funziona iCloud su iOS (iPhone e iPad)
Sul tuo iPhone è possibile configurare iCloud dalle Impostazioni del tuo iPhone.
In pratica puoi scegliere nel dettaglio quali dati verranno salvati sui server Apple nella casella dedicata a te.
Hai a disposizione 5GB gratuiti e se ti occorre più spazio puoi estenderlo noleggiando un piano di archiviazione aggiuntivo.
Quando crei un account Apple per la prima volta dal dispositivo, Apple ti riserva una casella di 5 GB gratuita, per poter effettuare il backup dei tuoi dati.
Questo spazio è di solito sufficiente per salvare Contatti, Appuntamenti di Calendario, Note, Promemoria e documenti salvati su iCloud Drive.
Per le FOTO ti consiglio di salvarle sul tuo computer.
Se non hai un computer, allora sarai costretto ad utilizzare iCloud per salvare una copia di backup delle tue foto.
In questo caso non credo ti bastino i 5 GB gratuiti offerti da Apple.
Foto e video occupano molto spazio di memoria su disco.
E’ comunque possibile noleggiare spazio aggiuntivo sul server di iCloud con questi prezzi:
- 50 GB di spazio a 0,99 euro al mese
- 200 GB di spazio a 2,99 euro al mese
- 2 TB di spazio a 9,99 euro al mese
- apri l’app Impostazioni (simbolo di un ingranaggio) sul tuo iPhone
- premi sul tuo nome (nella parte in alto della schermata) per accedere alla sezione relativa al tuo ID Apple.
- premi sulla voce iCloud.
- Imposta da OFF a ON tutti gli interruttori che desideri, a seconda dei dati che vuoi salvare sul server online di iCloud
Procedura per i dispositivi con versione iOS più vecchia (precedente alla iOS 10.3)
- apri l’app Impostazioni
- premi sulla voce iCloud
- premi ora sulla voce Archivio
Come vedere lo spazio occupato dalle app su iCloud
Puoi utilizzare iCloud sul tuo dispositivo iOS anche per saperne di più sullo spazio occupato dalle app su iCloud, potendo inoltre gestire tale spazio ed eventualmente aumentare lo spazio di archiviazione.
- apri l’app Impostazioni (simbolo di un ingranaggio).
- premi sul tuo nome
- poi premi sulla voce iCloud.
- premi ora sulla voce Gestisci spazio
Sono mostrate in questa schermata informazioni circa lo spazio occupato dalle applicazioni.
Come liberare spazio su iCloud
In questa schermata potrai visualizzare l’elenco completo delle app che hanno accesso al servizio di backup e controllare lo spazio occupato facendo tap sulle singole voci.
Per liberare dello spazio sulla tua casella iCloud
- fai tap sulle voci relative alle app con dati da cancellare
- fai poi tap sulla voce Elimina documenti e dati.
Piani di archiviazione di iCloud
Per aumentare lo spazio di archiviazione puoi poi premere sulla voce Modifica piano di archiviazione.
I piani di archiviazione e relativi prezzi di iCloud sono i seguenti:
- 50 GB di spazio a 0,99 euro al mese
- 200 GB di spazio a 2,99 euro al mese
- 2 TB di spazio a 9,99 euro al mese
Come funziona iCloud tramite browser
E’ possibile accedere dal browser alla casella di iCloud.
Tramite browser è possibile visualizzare i dati salvati su iCloud come ad esempio:
- Rubrica contatti salvati su iCloud
- Appuntamenti del Calendario dell’iPhone salvati su iCloud
- Note salvate su iCloud
- Promemoria salvati su iCloud
- Email dell’indirizzo email @iCloud
- Documenti e file salvati su iCloud Drive
- Foto scattate con l’iPhone e salvate su iCloud in copia
Documenti di Pages, Numbers e Keynote salvati su iCloud
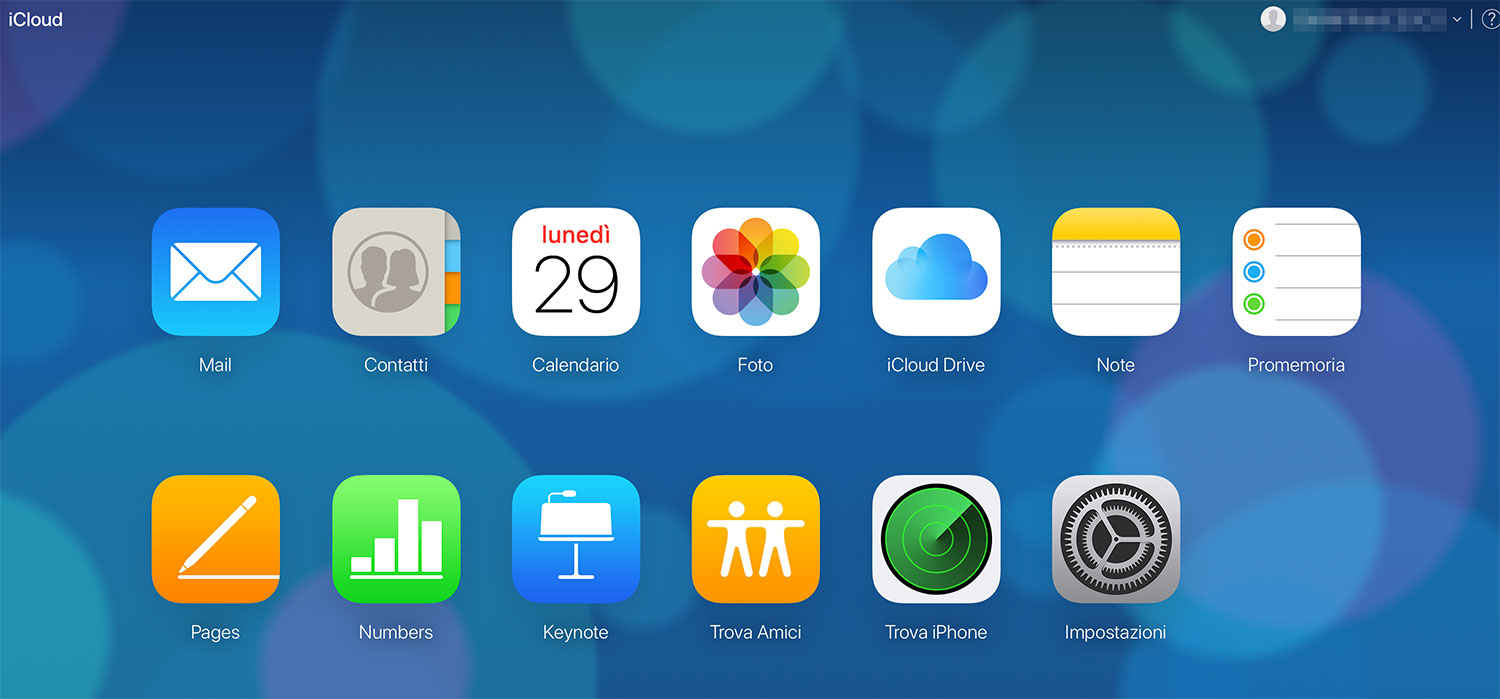
All’inizio non era possibile visualizzare alcuni dati dal browser, mentre ad oggi l’interfaccia di iCloud che vedi qui sopra è completa e ti permette di visualizzare tutti i dati salvati nella tua casella iCloud.
In particolare è molto utile leggere:
- CONTATTI se hai perso il cellulare o te l’hanno rubato o ha smesso di funzionare
- FOTO se ne hai salvato una copia su iCloud e non hai a portata di mano il cellulare
- iCLOUD DRIVE per leggere documenti salvati nella cartella condivisa
Per accedere ad iCloud tramite browser dal computer è molto semplice:
- apri Safari dal tuo Mac oppure Edge o Internet Explorer se usi Windows
- scrivi www.icloud.com nella barra degli indirizzi
- premi il tasto Invio / Enter dalla tastiera
Effettua l’accesso alla casella di iCloud tramite le tue credenziali del tuo ID Apple.
- premi poi il pulsante Freccia per accedere
ACCESSO CON AUTENTICAZIONE A DUE FATTORI
Se il tuo account iCloud è protetto anche dall’autenticazione a due fattori, il server Apple ti invia un codice di accesso sul tuo iPhone.
– inserisci il codice nelle caselle richieste sulla pagina web di iCloud
Dati che puoi vedere su iCloud tramite il sito www.icloud.com
- Mail: tramite questo pulsante puoi accedere al tuo account di posta elettronica iCloud;
- Contatti: questa voce ti permette di per accedere a una schermata nella quale puoi visualizzare l’elenco completo dei tuoi contatti;
- Calendario: puoi avere accesso al tuo calendario e vedere tutti i tuoi appuntamenti, tramite una comoda interfaccia Web;
- Foto: ti permette di visualizzare e gestire via Web tutte le foto presenti nella memoria del tuo dispositivo;
- iCloud Drive: ti permette di visualizzare e gestire via Web tutti i documenti che occupano la memoria del tuo dispositivo;
- Note: questo pulsante ti permette di accedere e gestire tutte le note che hai scritto sul tuo dispositivo iOS;
- Promemoria: questa è la sezione giusta per visualizzare e gestire via Web i tuoi promemoria;
- Pages, Numbers, Keynote: queste voci ti permettono di utilizzare le versioni Web delle applicazioni pensate per la produttività presenti nei dispositivi Apple;
- Trova Amici: ti permette di accedere alla versione Web del servizio pensato per localizzare altri amici in possesso di un dispositivo Apple;
- Trova iPhone: ti permette di accedere alla versione Web del servizio pensato per ritrovare i tuoi dispositivi smarriti;
- Impostazioni: accedi a questa schermata se hai bisogno di gestire le impostazioni del tuo ID Apple oppure aumentare lo spazio di archiviazione di iCloud.
Se hai effettuato l’accesso a iCloud via Web tramite un PC che non è il tuo, ricordati di uscire dall’account, una volta terminato l’utilizzo del servizio. Per farlo,
fai clic sul tuo nome utente e poi sulla voce Esci.
Creare un ID Apple
Al fine di poter utilizzare iCloud è necessaria la creazione di un account Apple, alla fine della creazione di un ID.
Al fine di poter utilizzare il tuo nuovo dispositivo iOS, dovresti comunque avere già provveduto alla creazione di un account con ID Apple.
Qualora così non fosse, posso indicarti come procedere.
- Per creare un ID Apple la prima cosa da fare è recarti sul sito Internet ufficiale di Apple facendo clic su Gestione ID Apple.
- Dovrai poi compilare il modulo di registrazione che vedrai presente a schermo e, una volta che avrai riempito i campi di testo obbligatori, premere sul pulsante Continua.
- In seguito dovrai confermare la tua identità facendo clic sul link che ti sarà stato inviato via email.
- Se desideri che ti indichi passo per passo la procedura per la creazione di un ID Apple,
puoi dare una lettura alla mia guida completamente dedicata all’argomento. Tieni inoltre presente che la procedura di creazione di un ID Apple può essere facilmente eseguita anche direttamente tramite il tuo dispositivo Apple, oltre che da browser Web.
Infine ti segnalo che è possibile effettuare la registrazione ai servizi Apple, con lo scopo di creare il tuo ID Apple, anche tramite il software iTunes disponibile per Mac e Windows.
Su Mac, iTunes è già presente in quanto preinstallato; su Windows dovrai scaricando cliccando qui.
Per creare un ID Apple da iTunes è sufficiente premere sulle voci Account, Accedi… e
infine sulla voce Crea un nuovo ID Apple.
Una volta che avrai completato la creazione del tuo ID Apple potrai incominciare a utilizzare iCloud.
Come funziona iCloud su Mac
Come anticipato all’inizio di questa guida, iCloud è disponibile su più dispositivi, permettendoti di sincronizzare dati, documenti, backup e foto, rendendoli poi accessibili su PC Windows e Mac.
Vediamo quindi insieme, tramite una procedura passo per passo, come utilizzare iCloud su Mac.
La prima cosa da fare è attivare il servizio su Mac.
Per farlo,
- clicca sull’icona della lente di ingrandimento situata in alto a destra per attivare la funzionalità Ricerca Spotilight.
- Digita quindi preferenze di sistema nel campo di testo che vedrai a schermo.
- Fai poi doppio clic sul risultato della ricerca (simbolo di un ingranaggio)
- e poi fai clic sulla voce iCloud che vedrai nella finestra che si aprirà.
- Potrai così accedere alla schermata di iCloud su Mac e verificare quali voci desideri siano sincronizzate.
ti basterà mettere un check vicino alle voci presenti nella schermata di iCloud (Contatti, Preferiti, Foto, Calendario, ad esempio).
Se desideri saperne di più sui dati sincronizzati e sullo spazio rimanente su iCloud
- ti basterà fare clic sulla voce Gestisci… che puoi trovare situata in basso a destra.
Per confermare la sincronizzazione dei tuoi dati di iCloud con le rispettive applicazioni di MacOS ti basterà semplicemente chiudere la finestra di iCloud.
Se invece vuoi visualizzare tutti i dati archiviati su iCloud Drive,
- avvia a questo punto il Finder (simbolo di una faccina)
- fai clic sulla voce iCloud Drive che trovi nella barra laterale di sinistra.
Potrai visualizzare tutti i documenti sincronizzati in cloud.
Come funziona iCloud su computer con Windows
- Puoi utilizzare iCloud anche su Windows, sincronizzando i tuoi dati online per averne accesso anche su un PC dotato del sistema operativo Microsoft.
- Per farlo, e al fine di vedere nel dettaglio il funzionamento di iCloud su Windows,
- dovrai scaricare e installare il client desktop sul tuo computer. Recati quindi al sito Internet ufficiale di iCloud e
- premi sul pulsante Scarica.
- Una volta che avrai terminato il download del file eseguibile, fai doppio clic su di esso per eseguirne l’installazione.
- Attieni poi alla procedura di configurazione e installazione guidata al fine di portare a termine l’installazione del software su PC.
- Dovrai inoltre effettuare il login inserendo i dati di accesso relativi all’ID Apple che hai creato in precedenza.
- Arrivati a questo punto, apponi il segno di spunta in corrispondenza delle voci che visualizzi a schermo (iCloud Drive, Foto, Segnalibri) per sincronizzarle e aver accesso ai dati anche tramite il tuo PC.
- Se desideri avere accesso ad alcune personalizzazioni per iCloud,
- premi sulle voci Opzioni in corrispondenza della dicitura Foto e Segnalibri.
TUTORIAL CORRELATI:
come funziona Google Drive
come funziona OneDrive