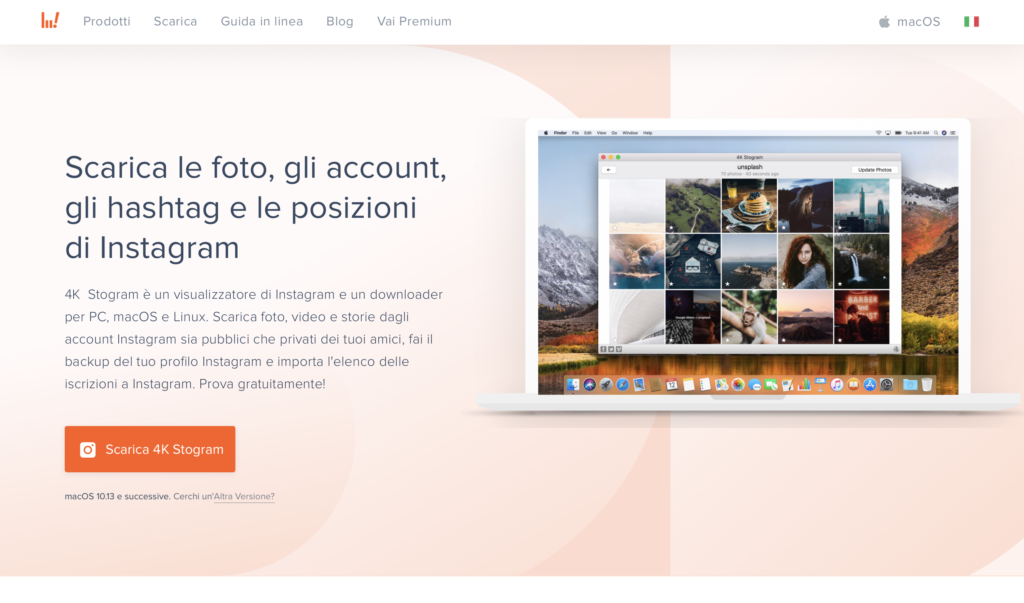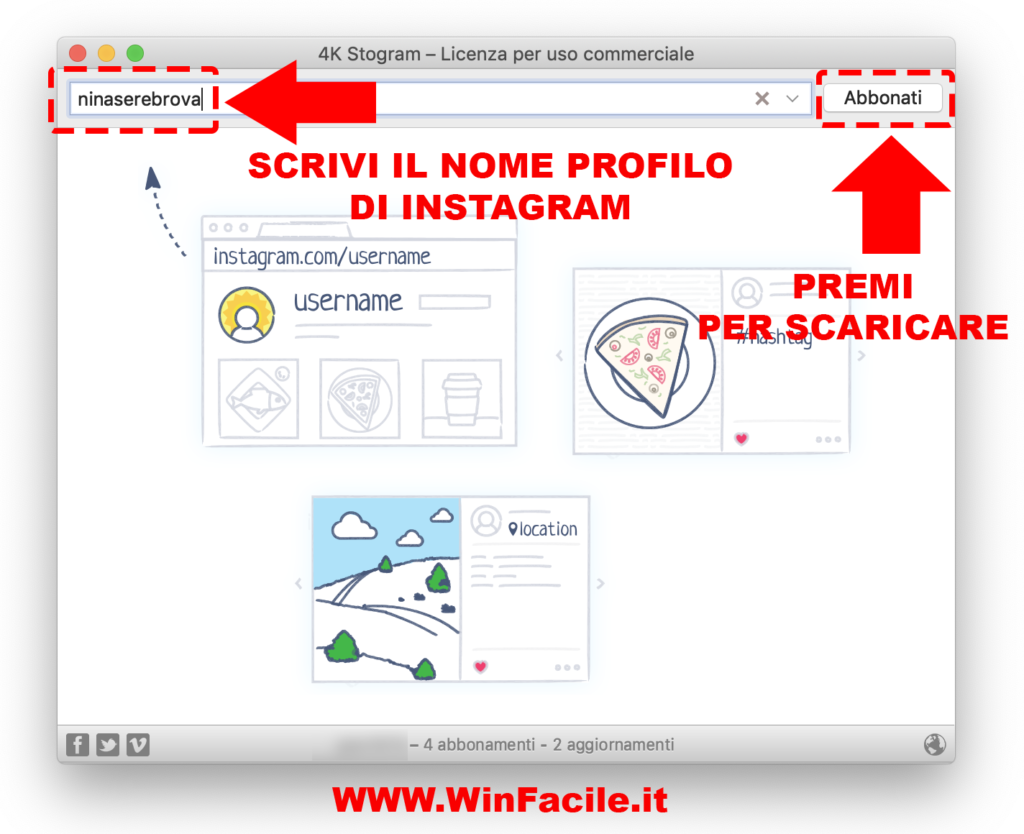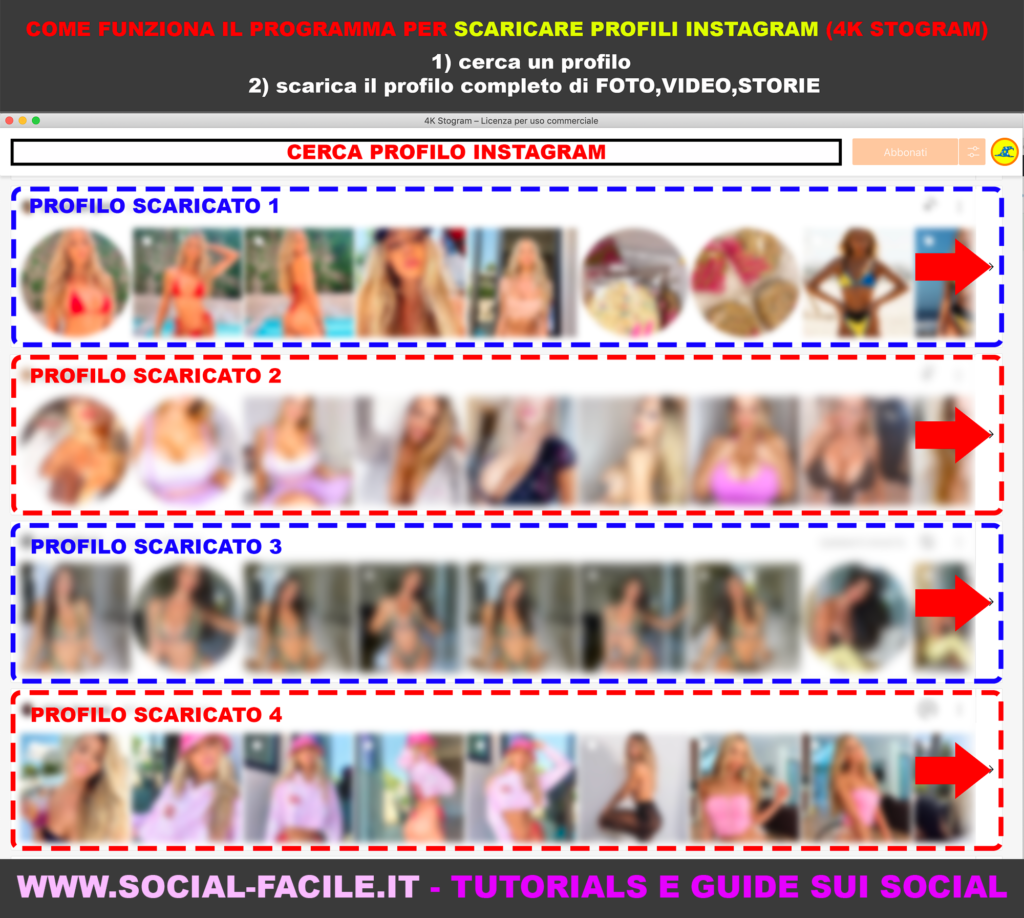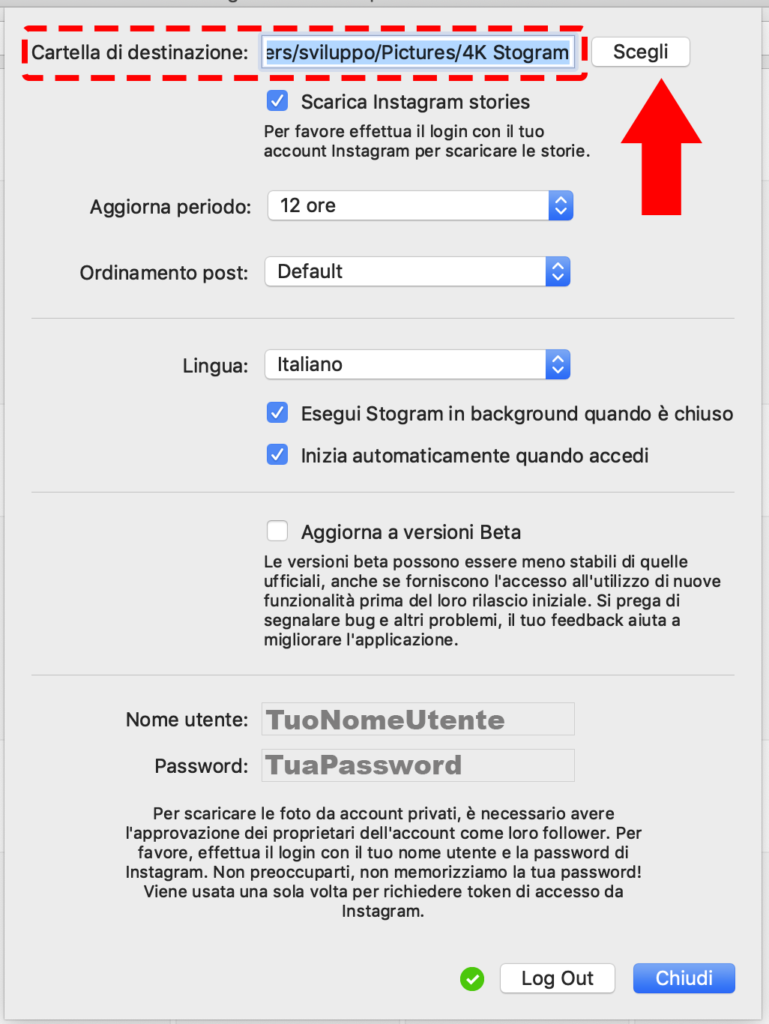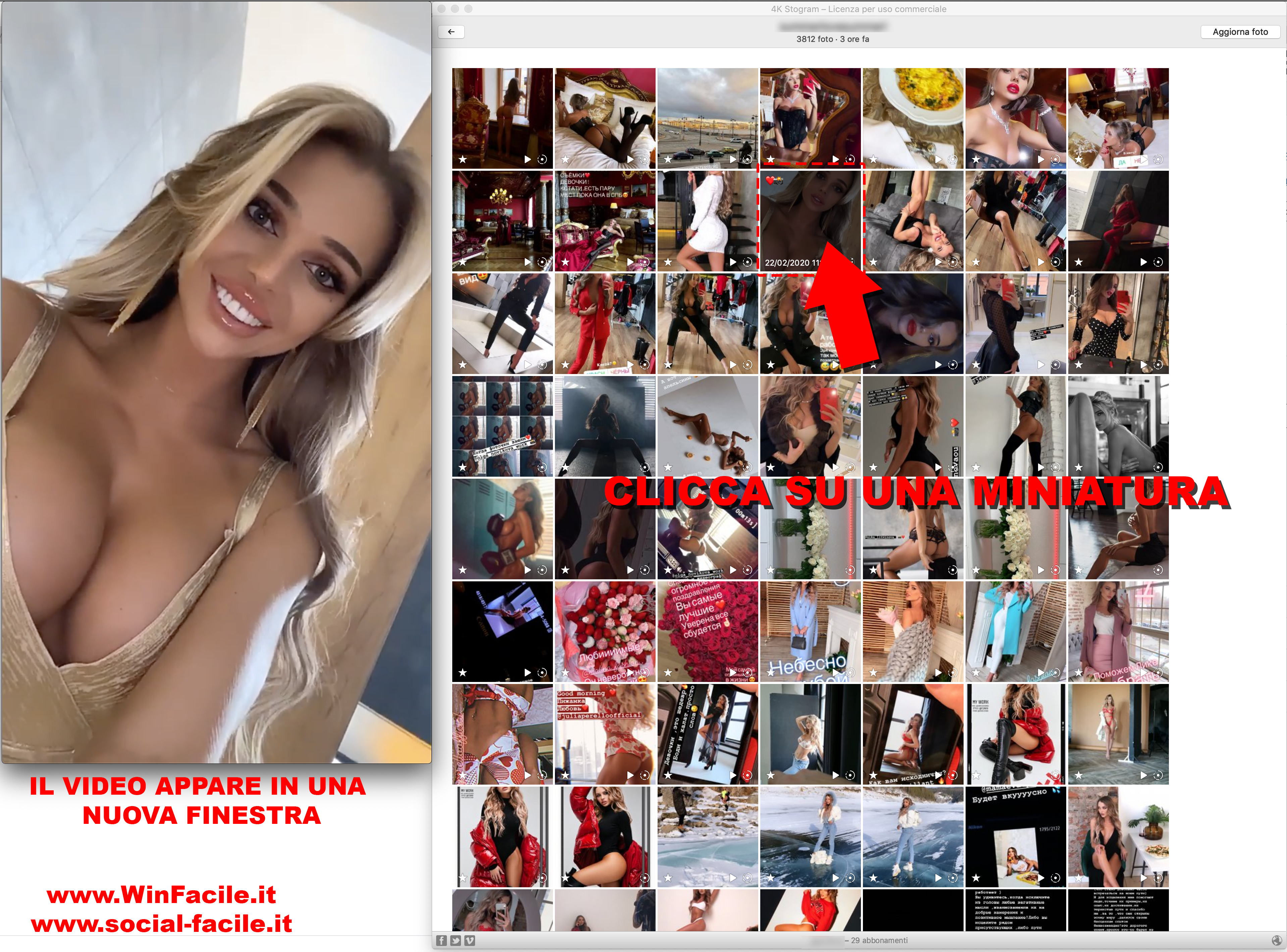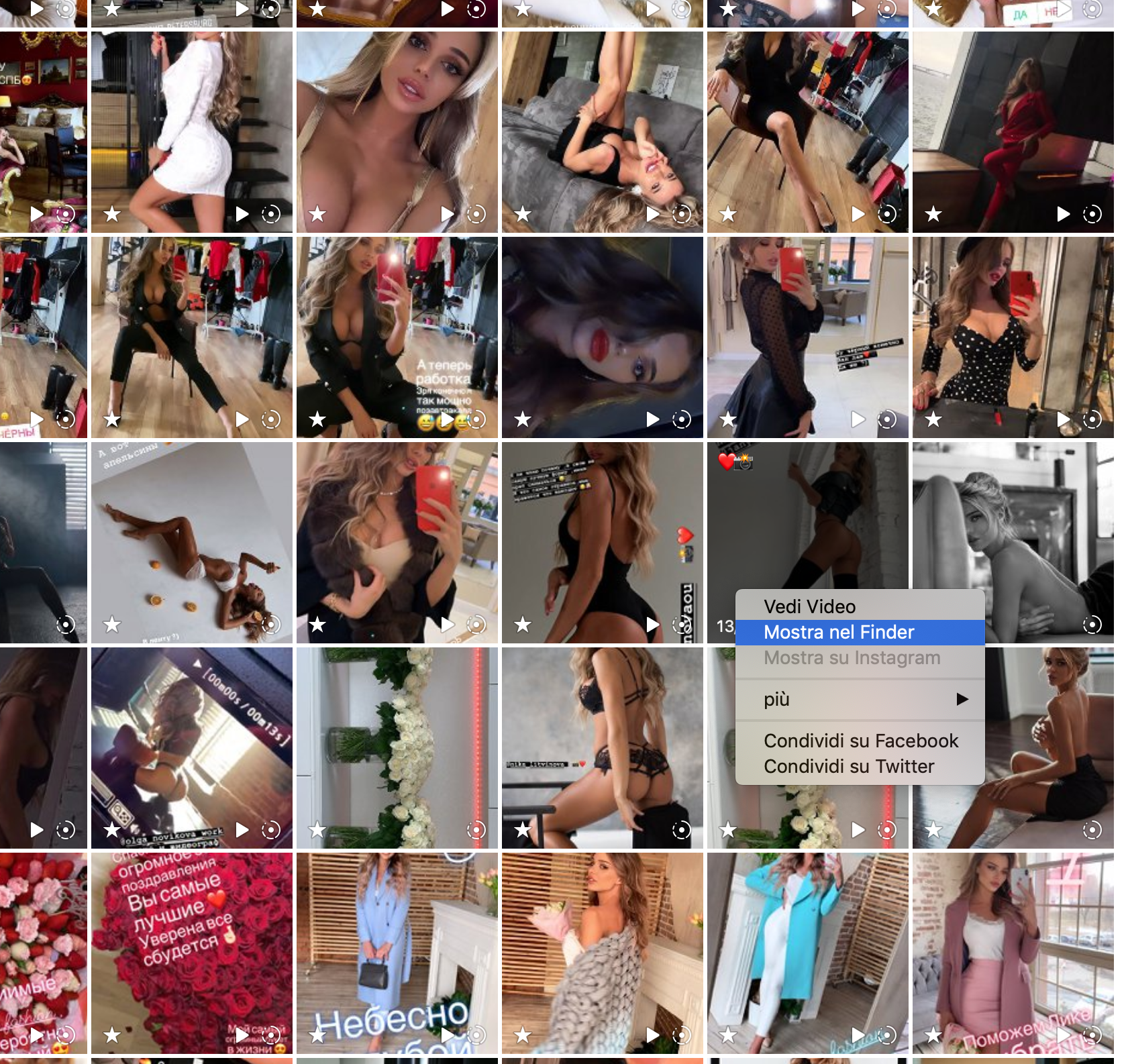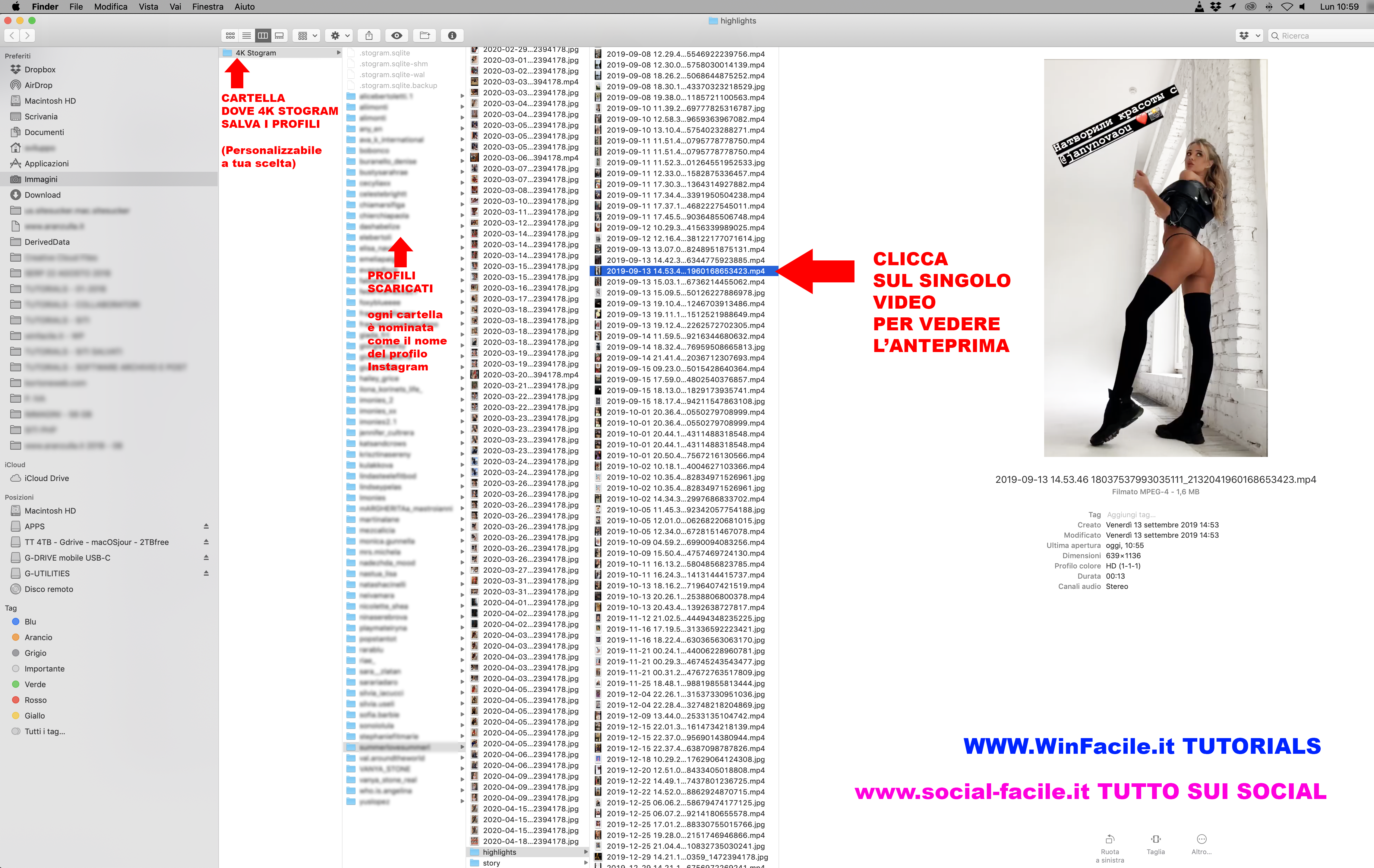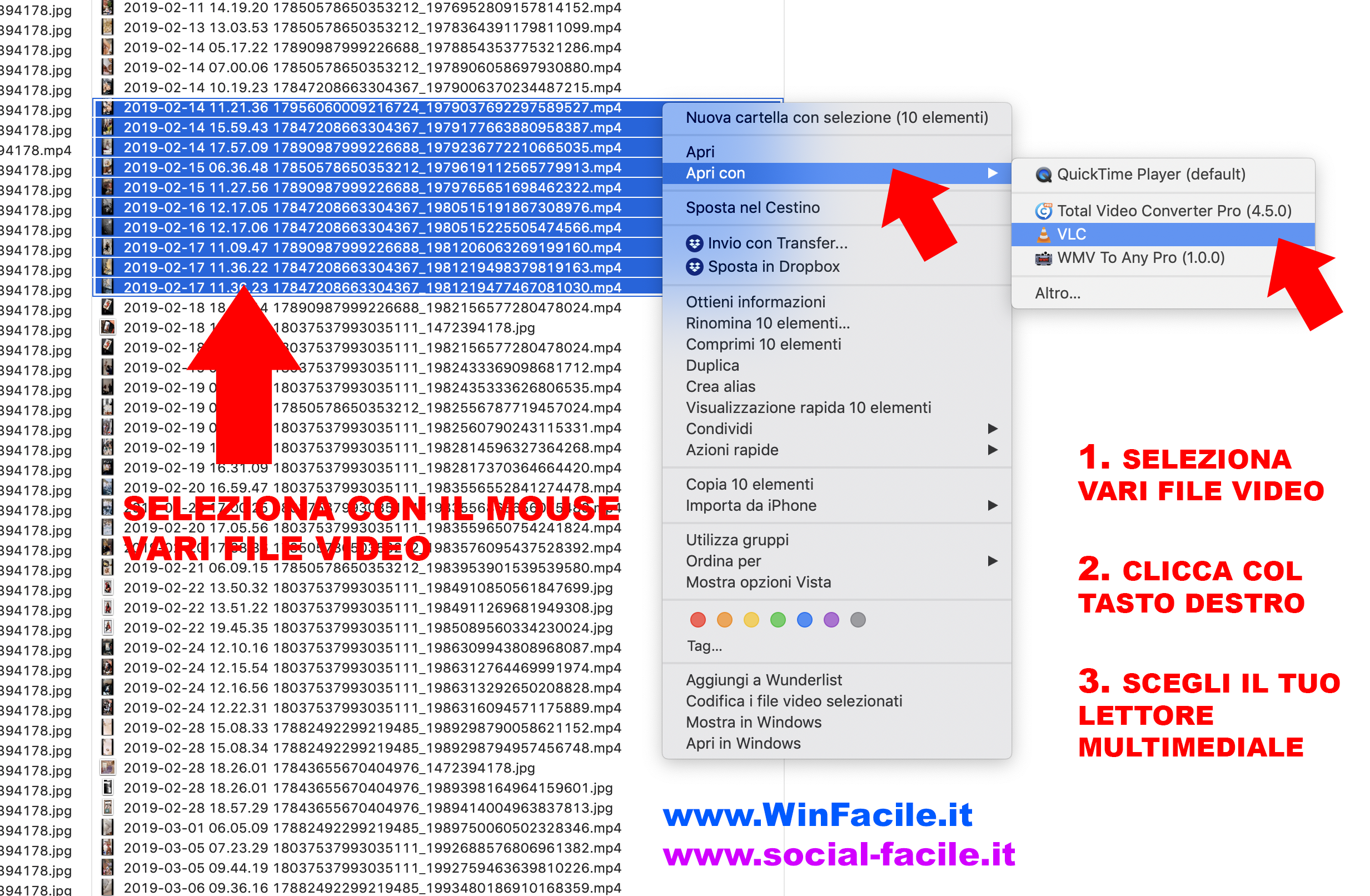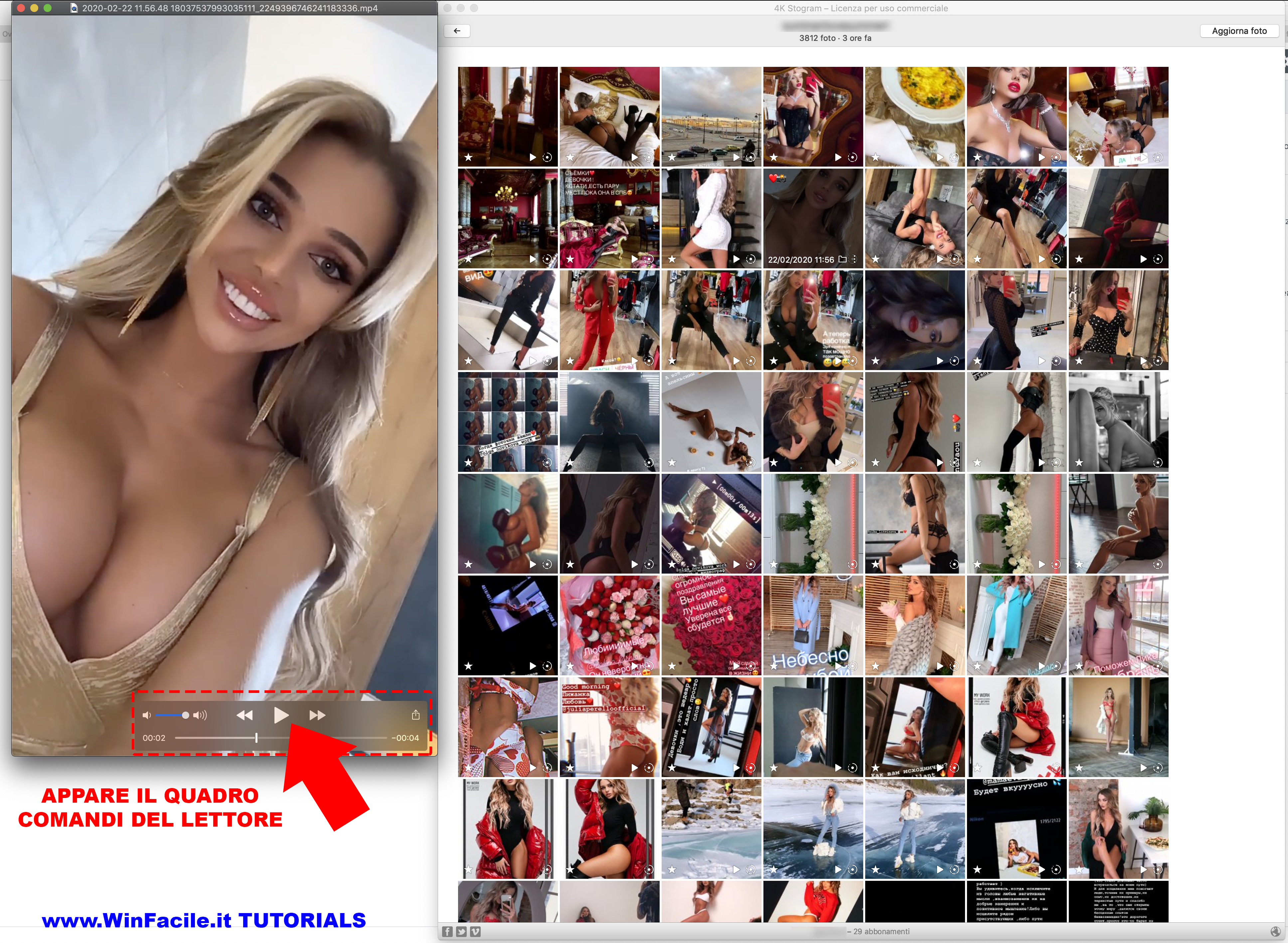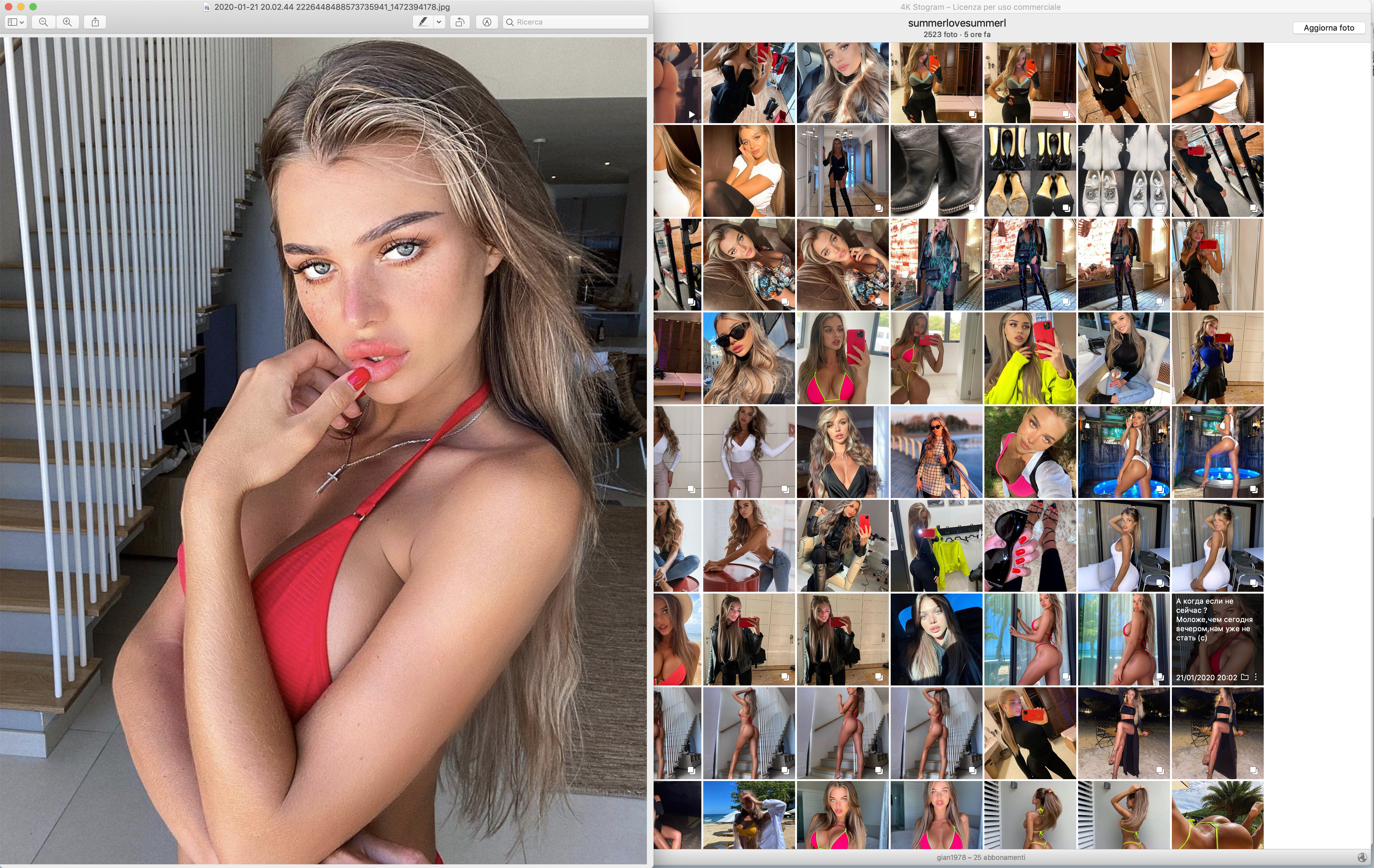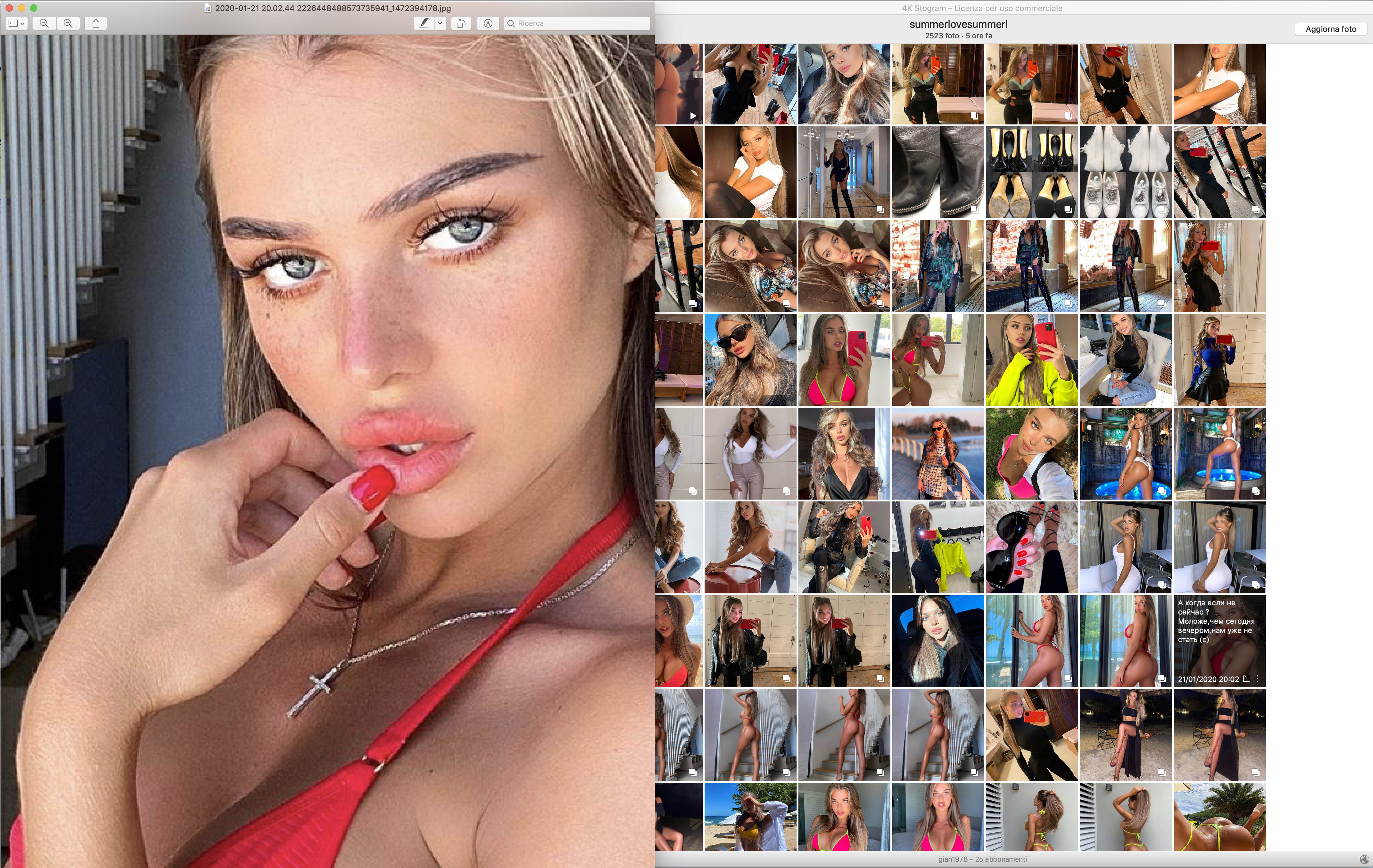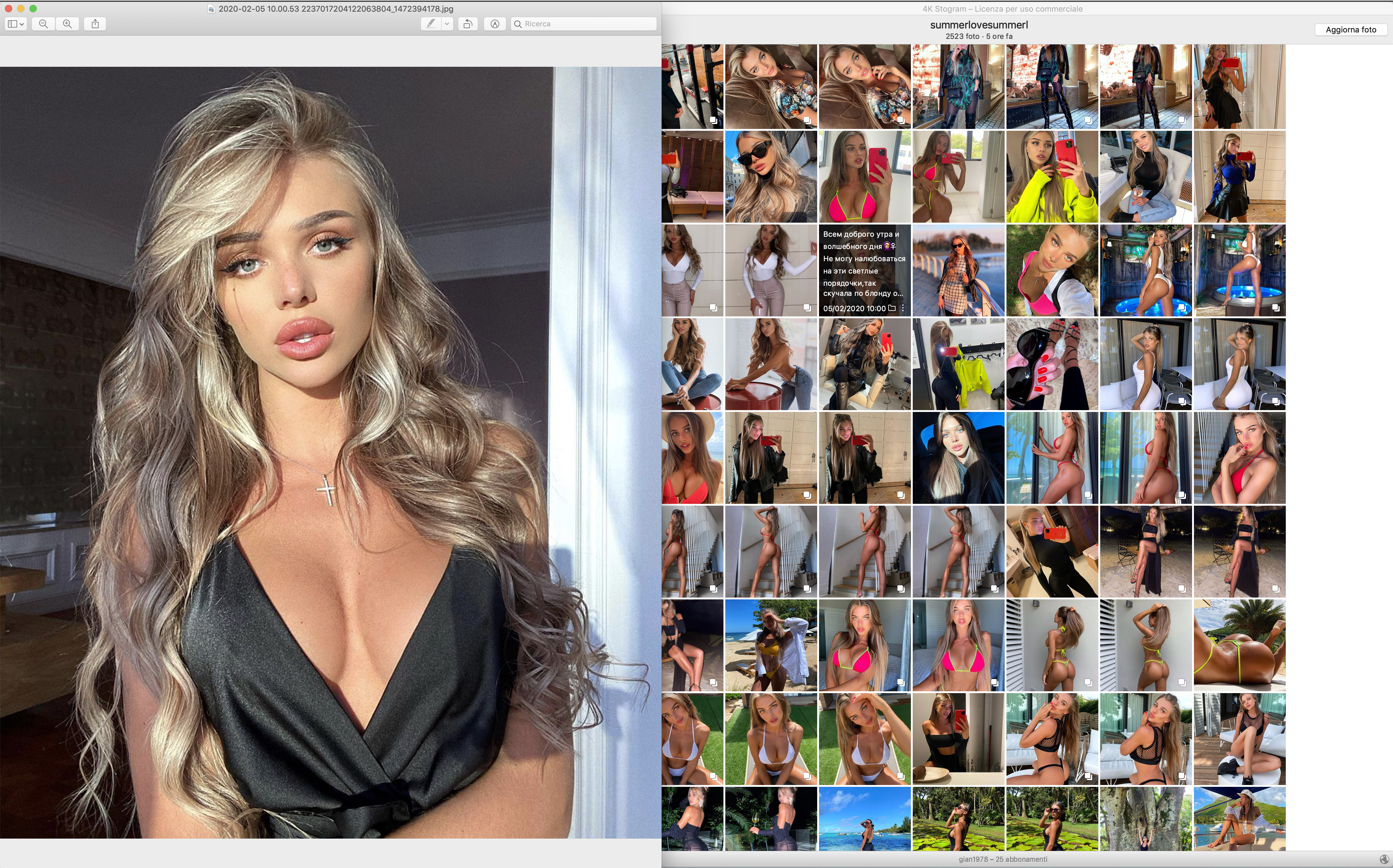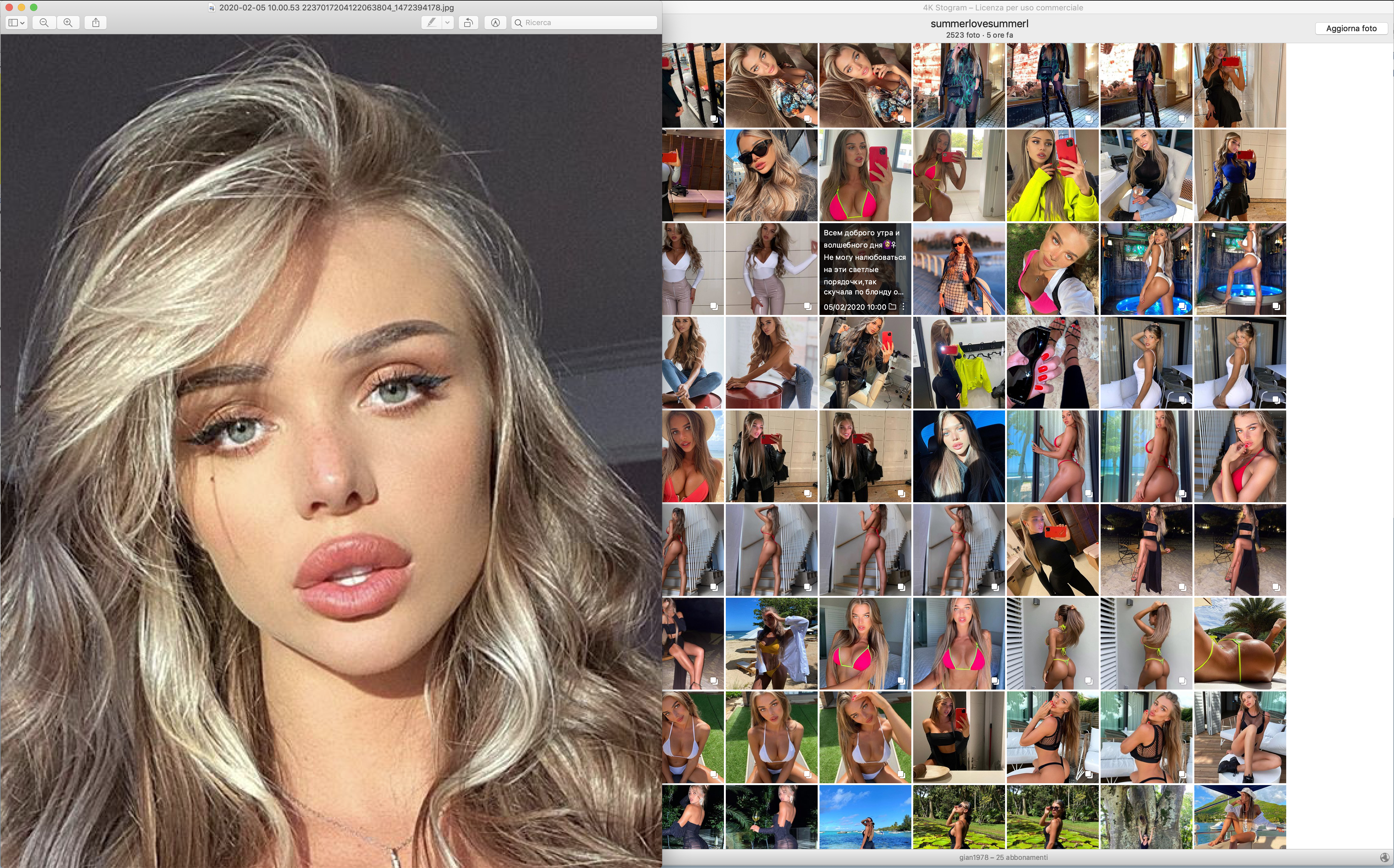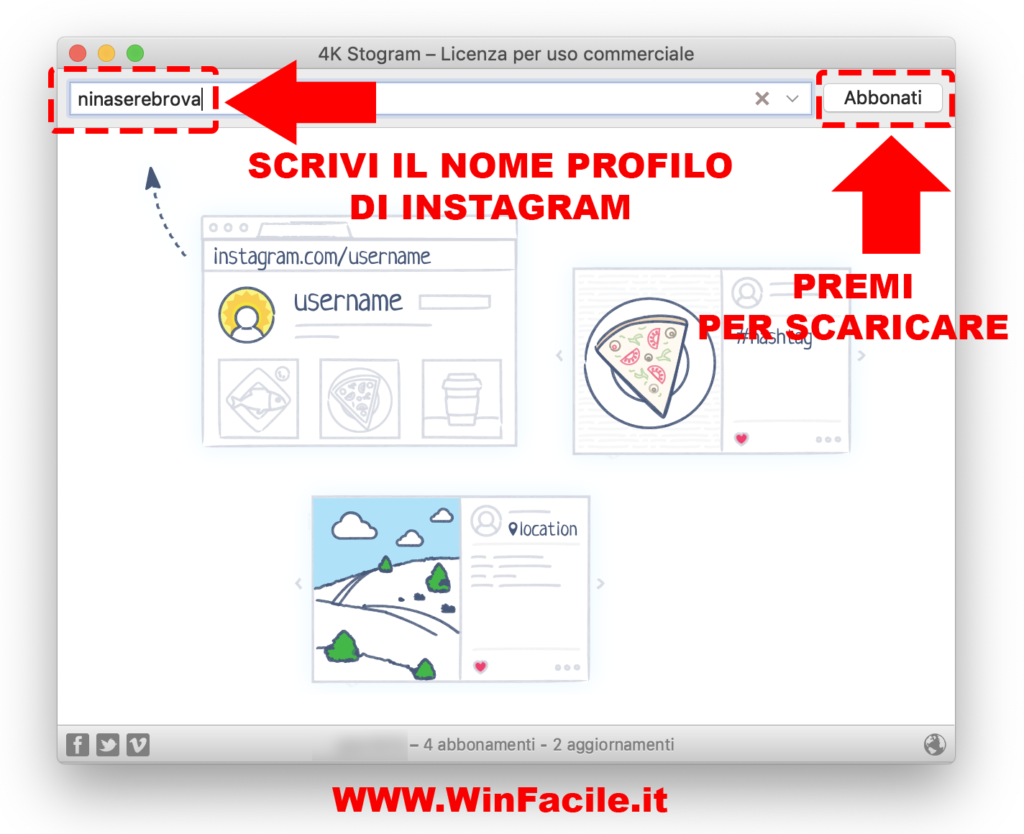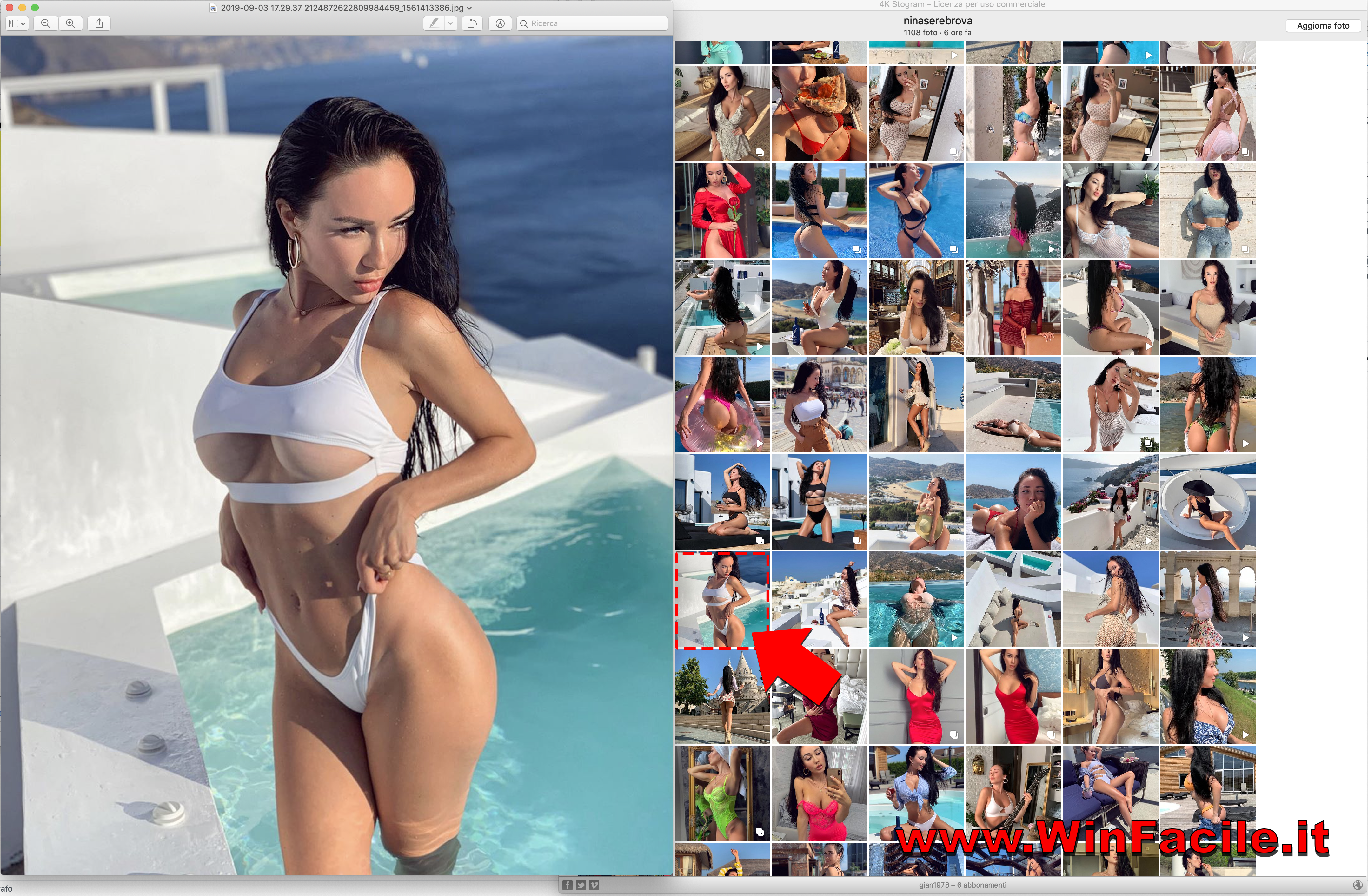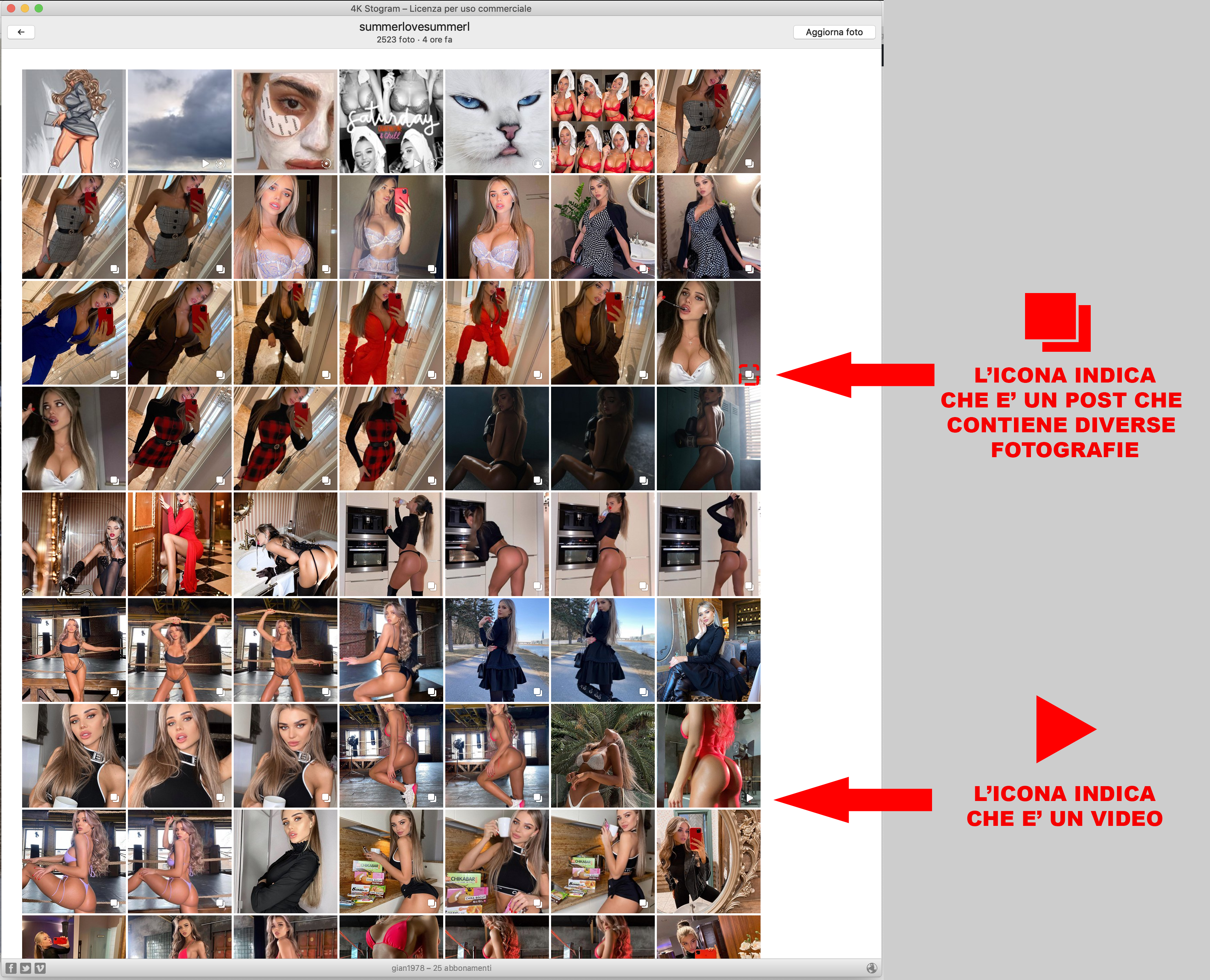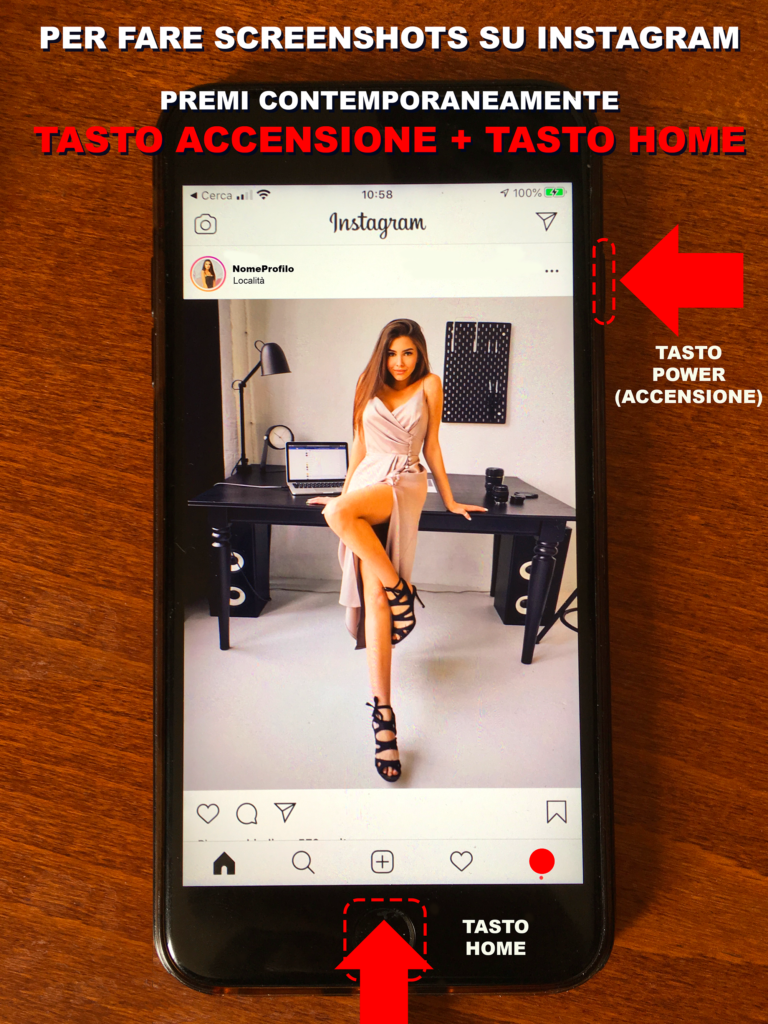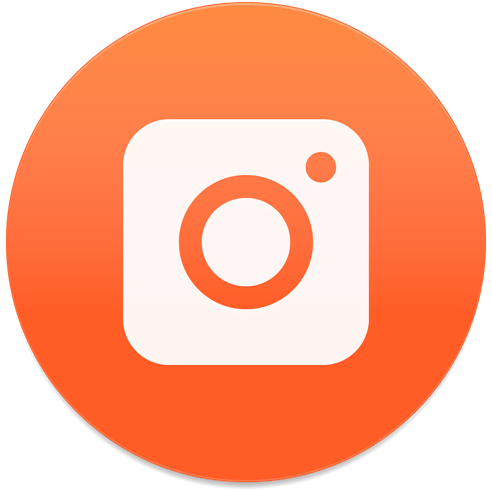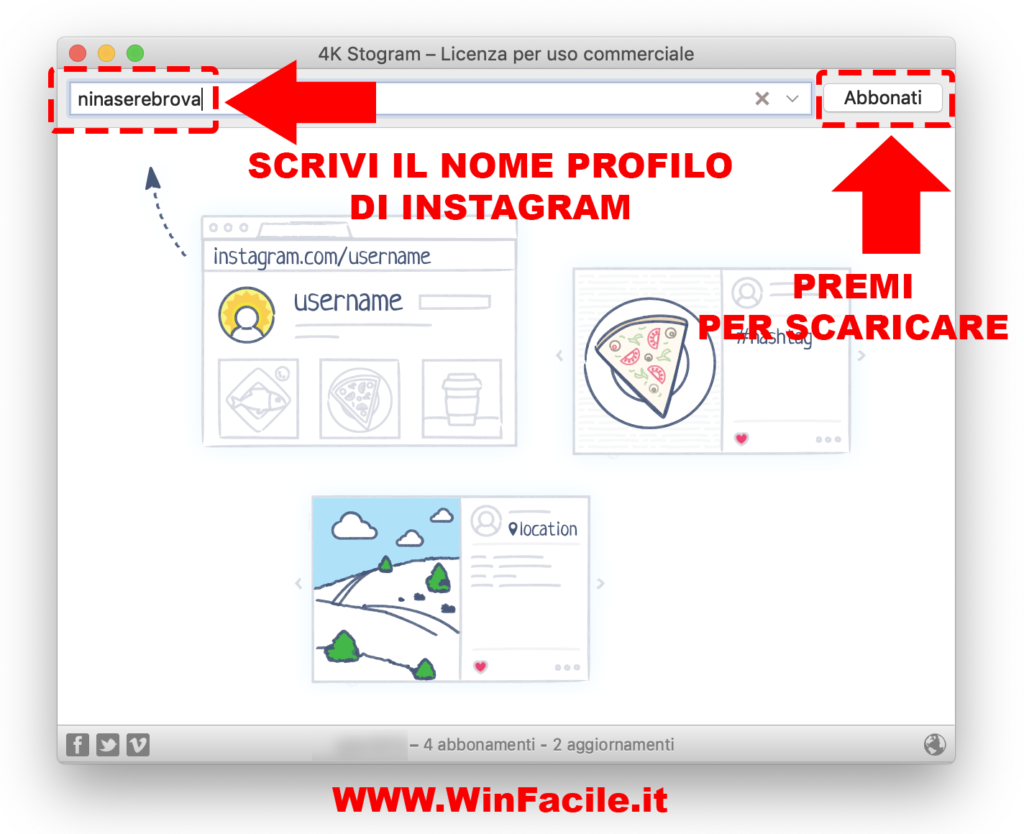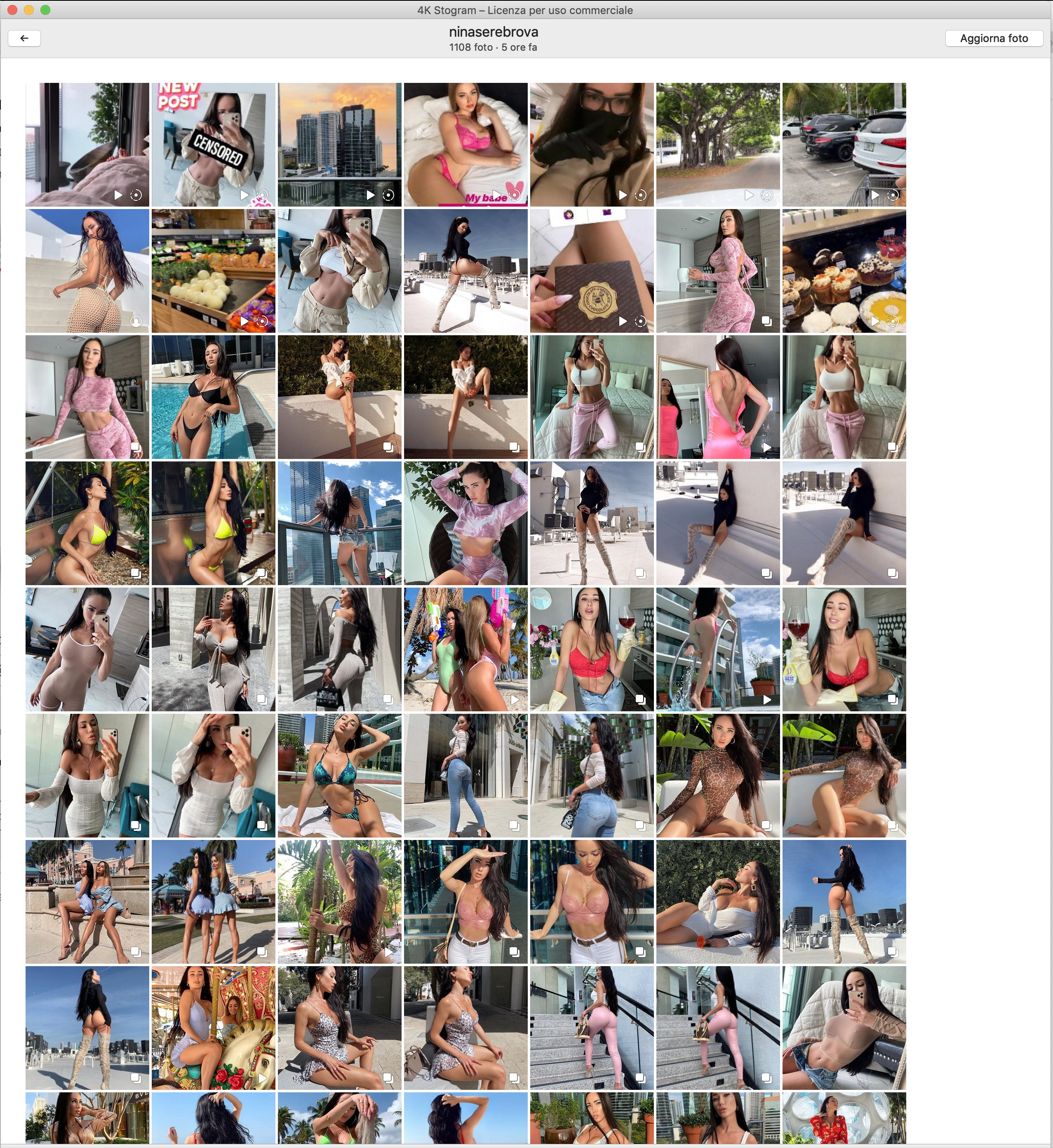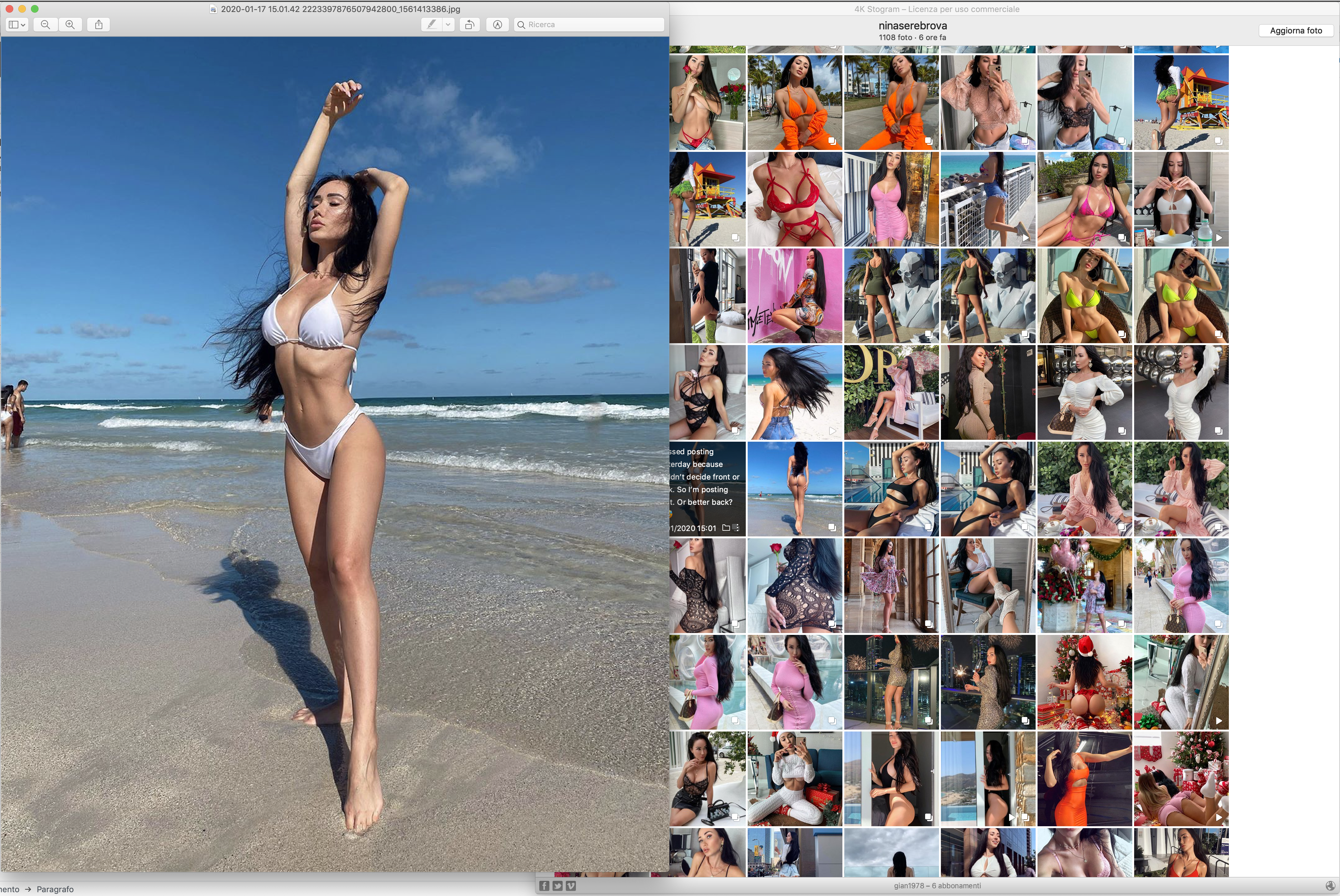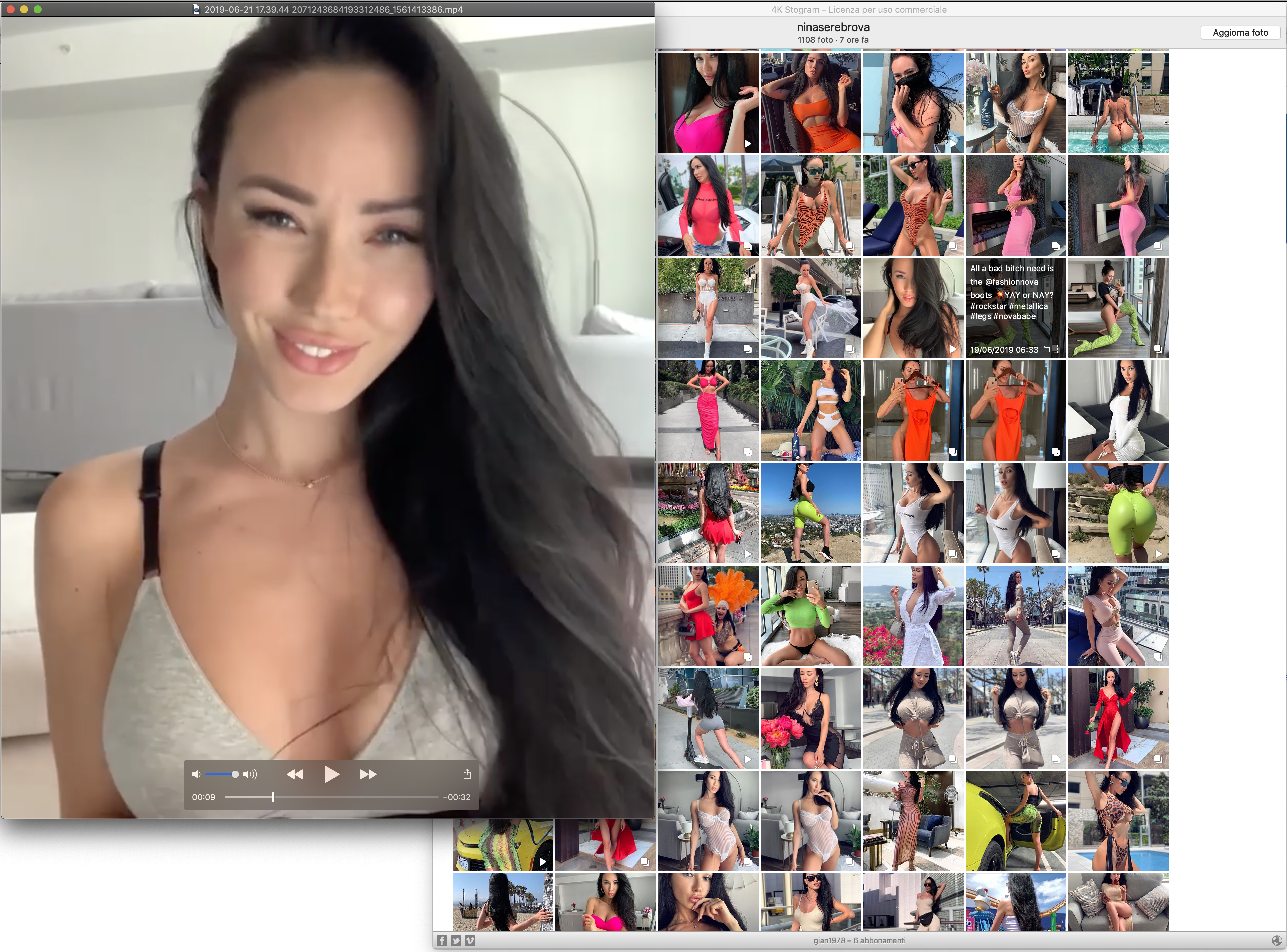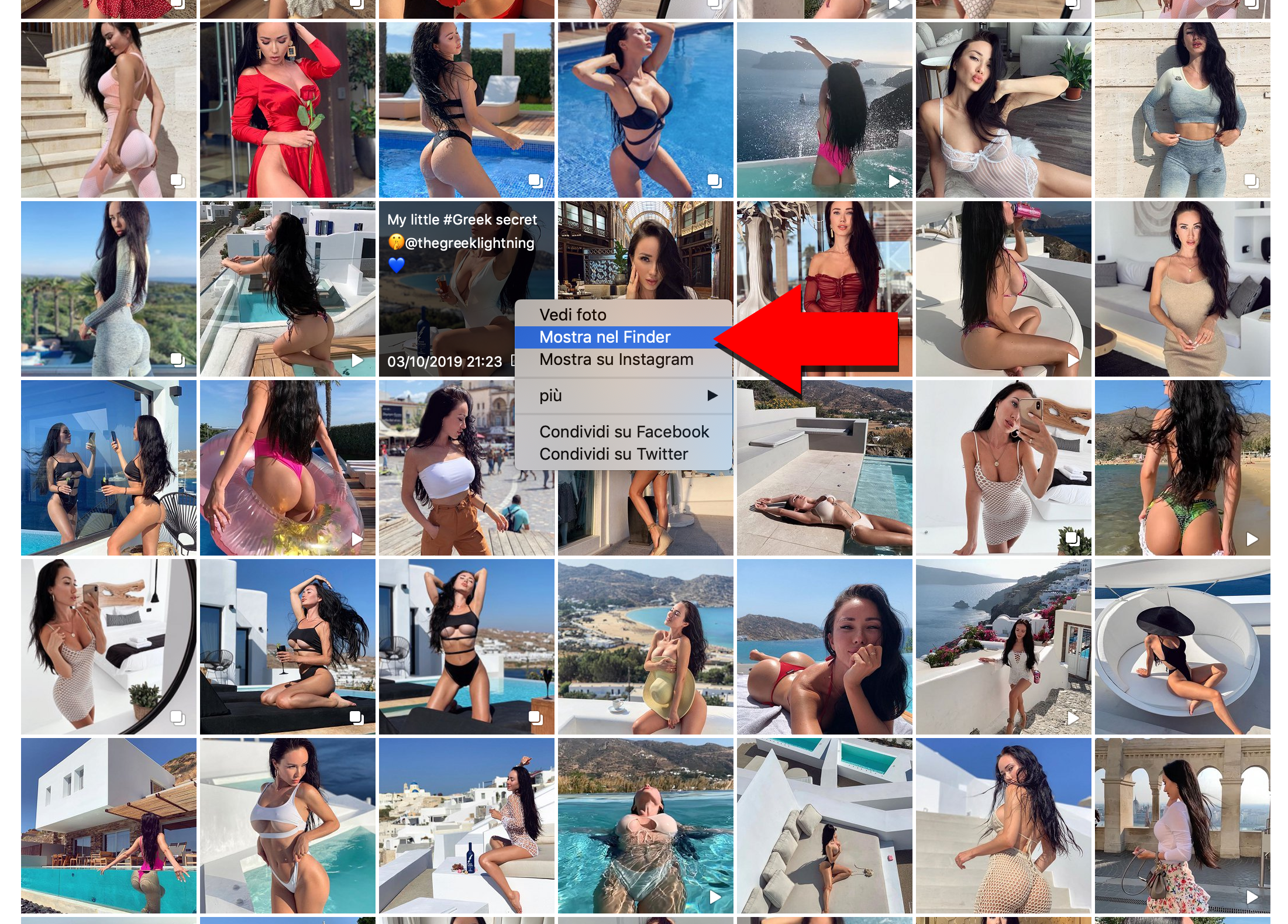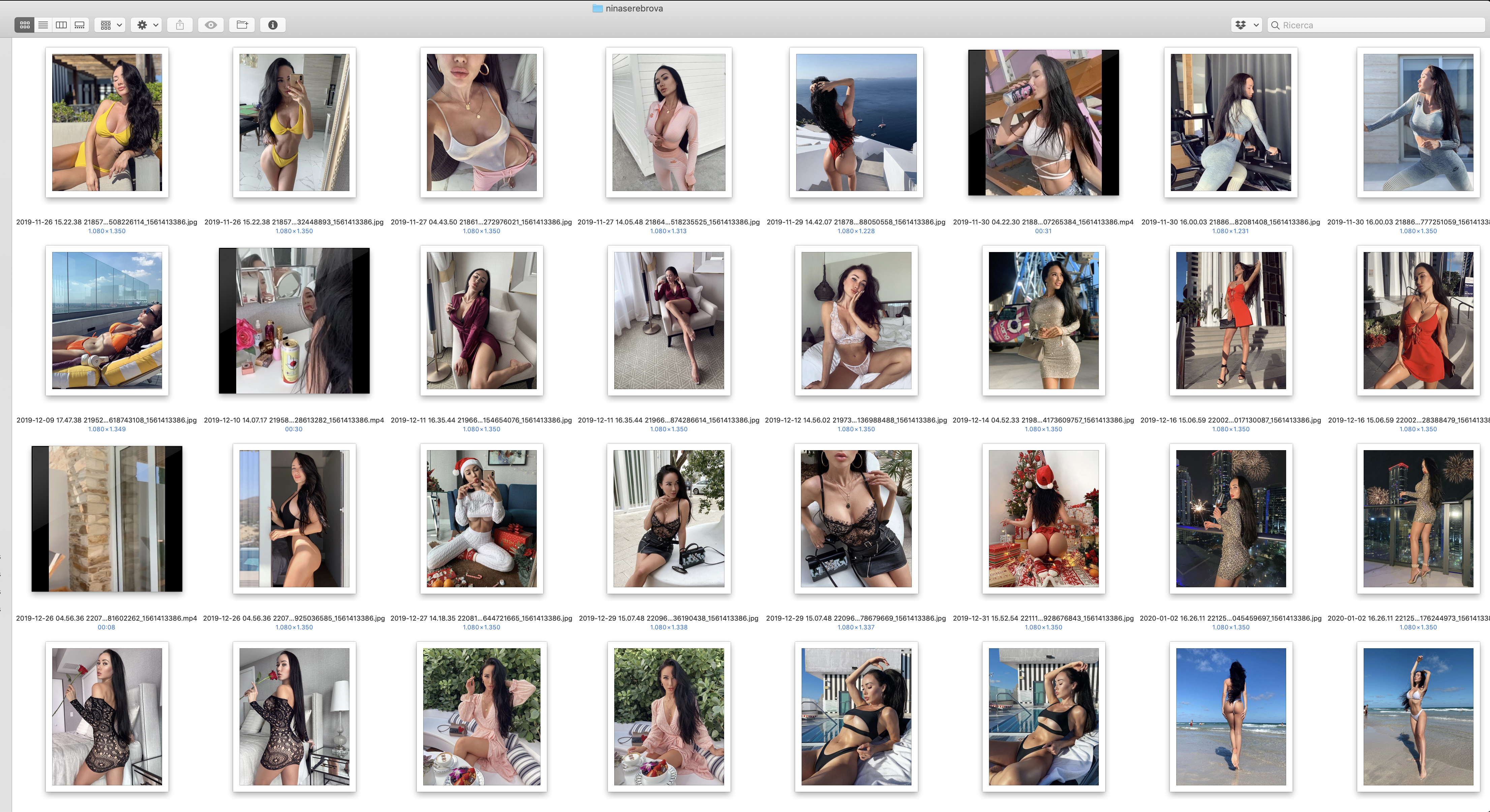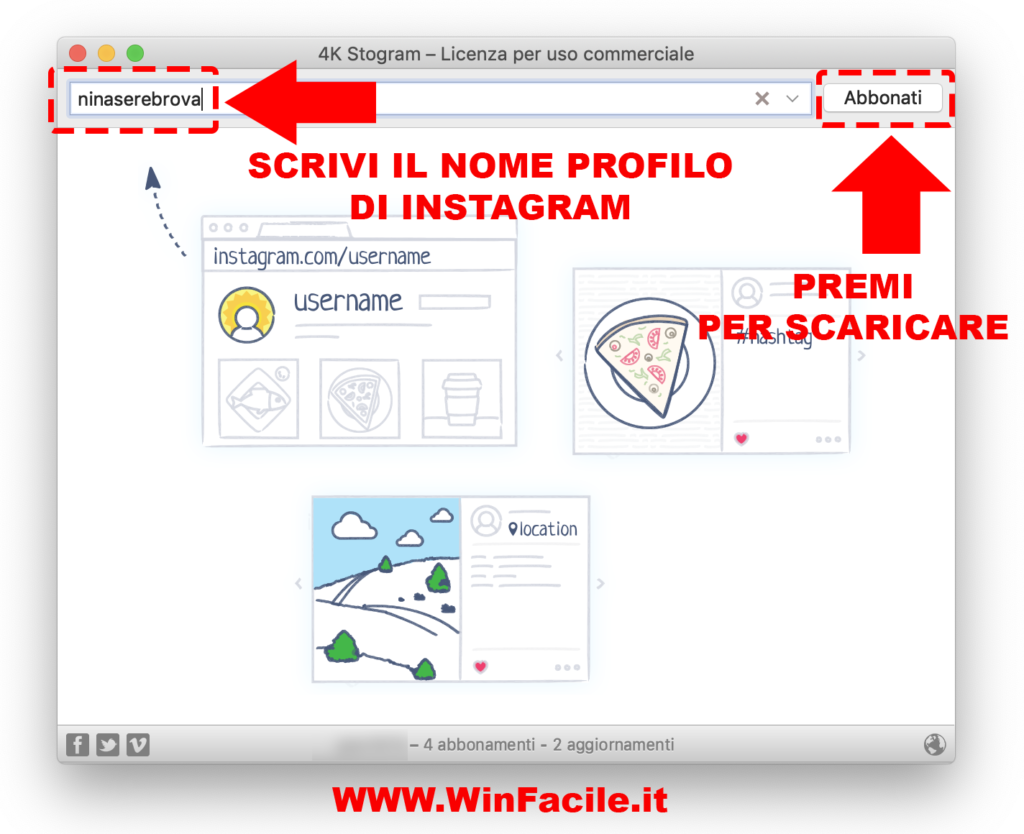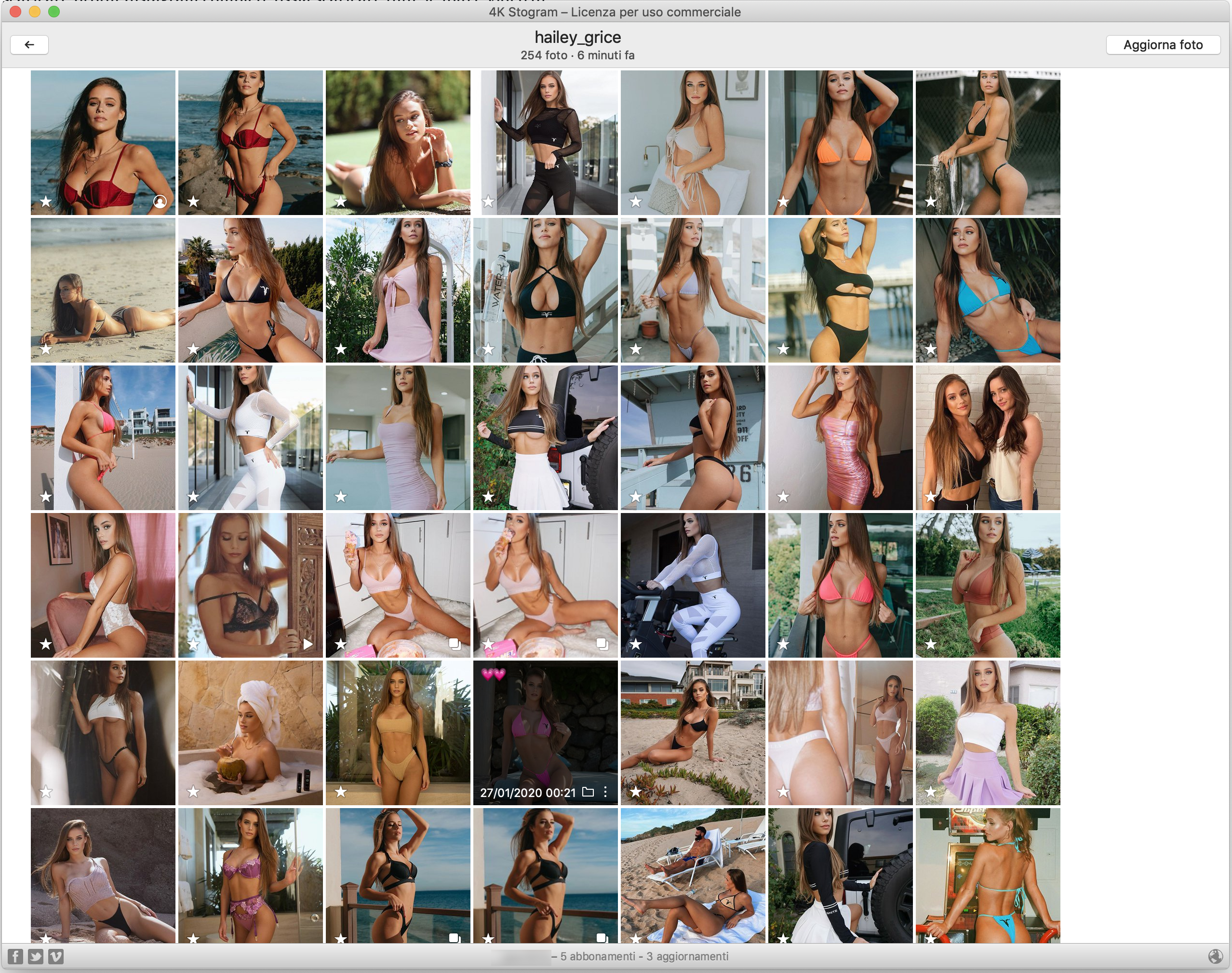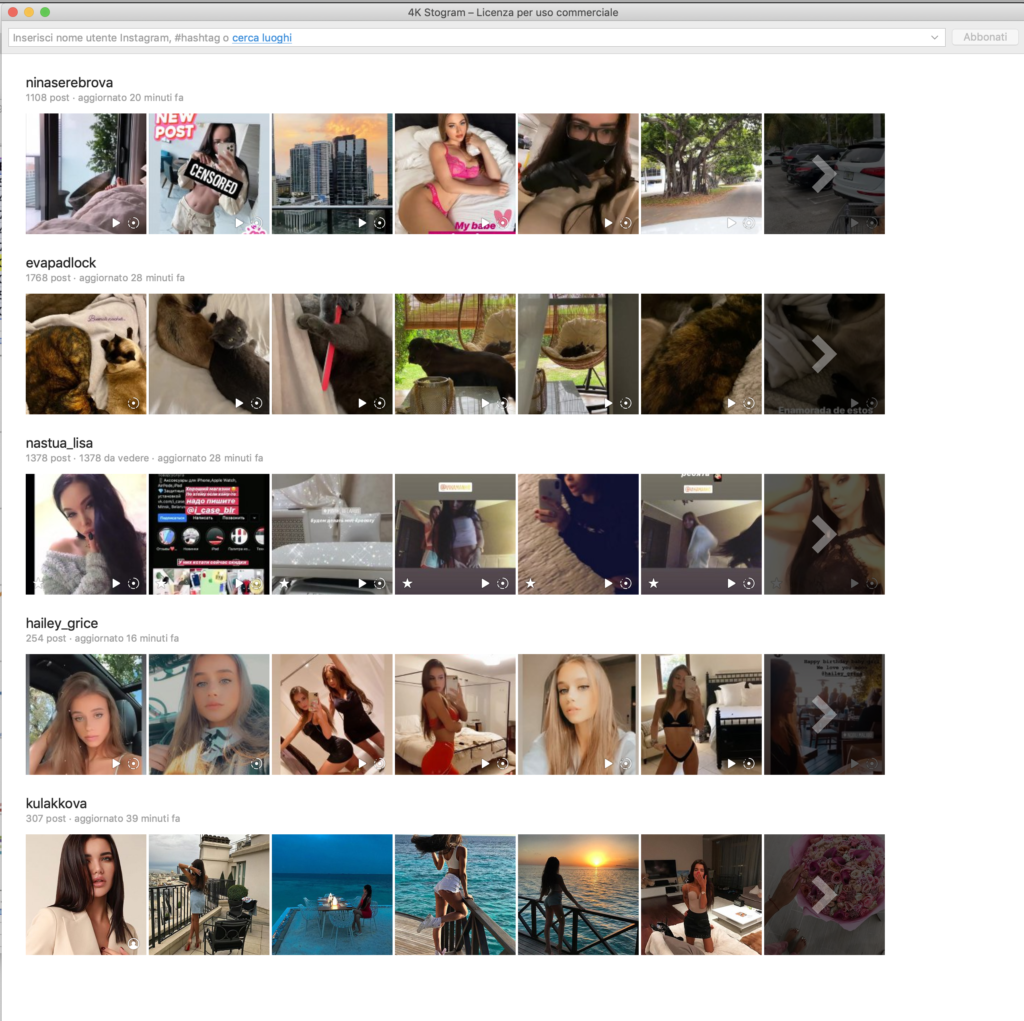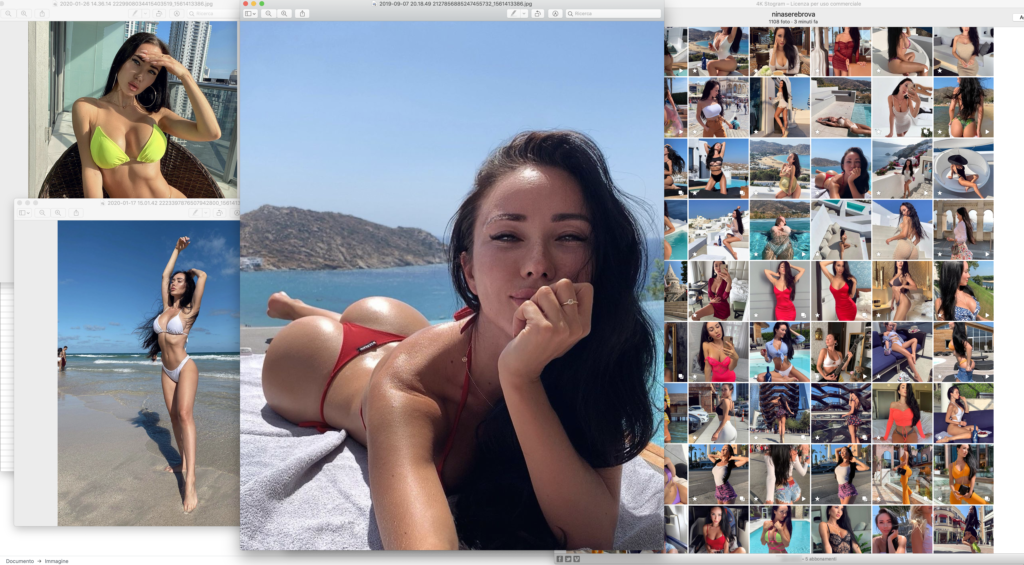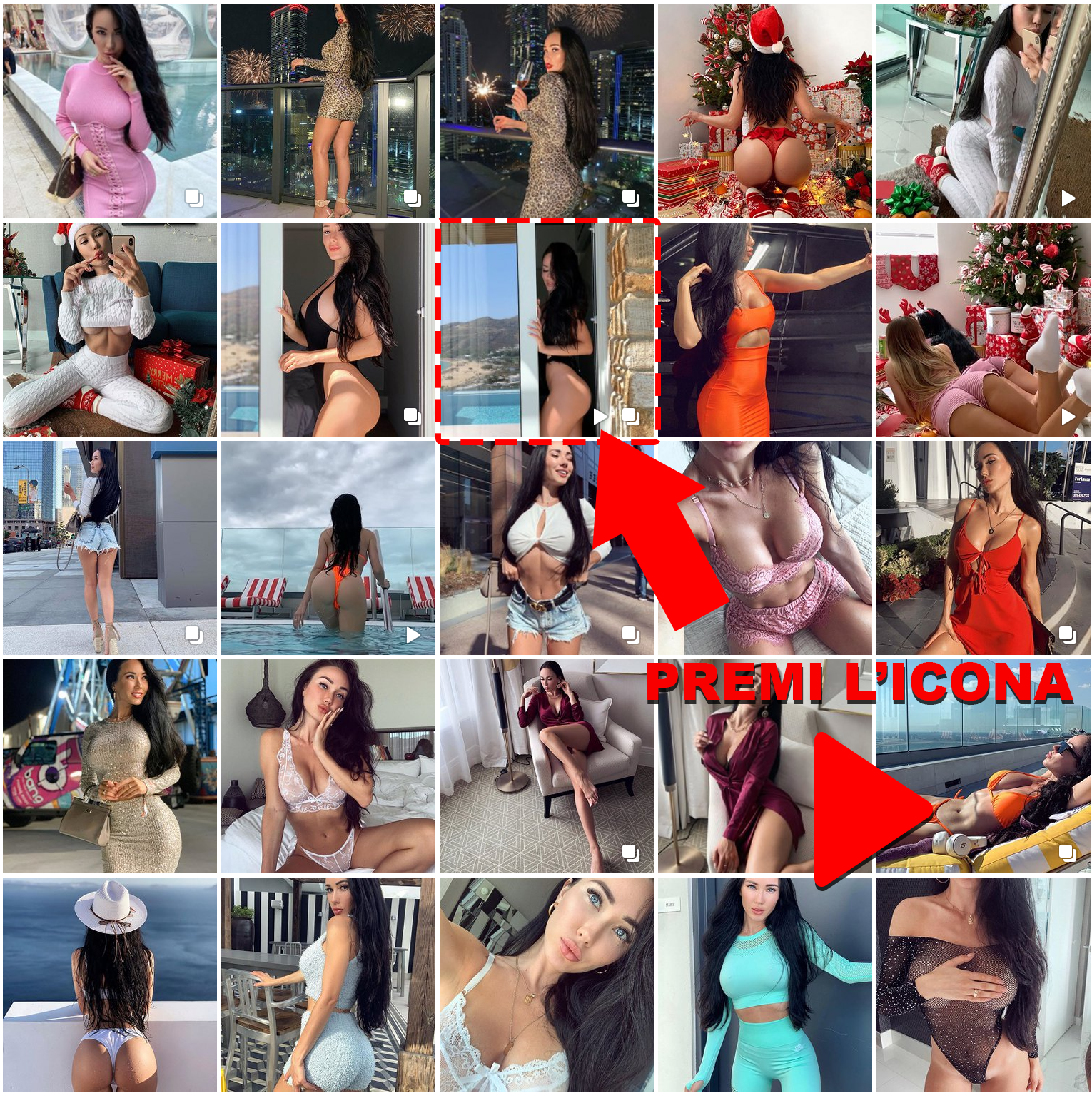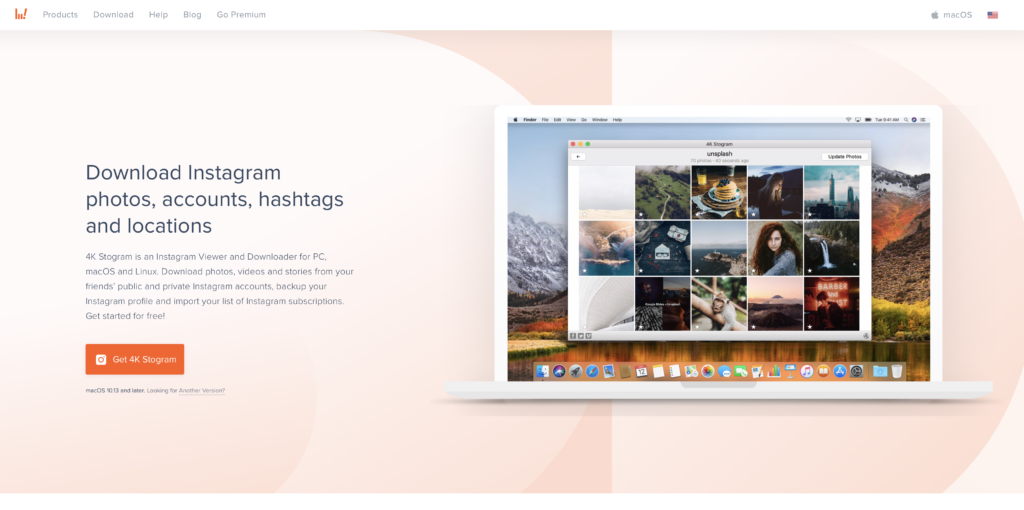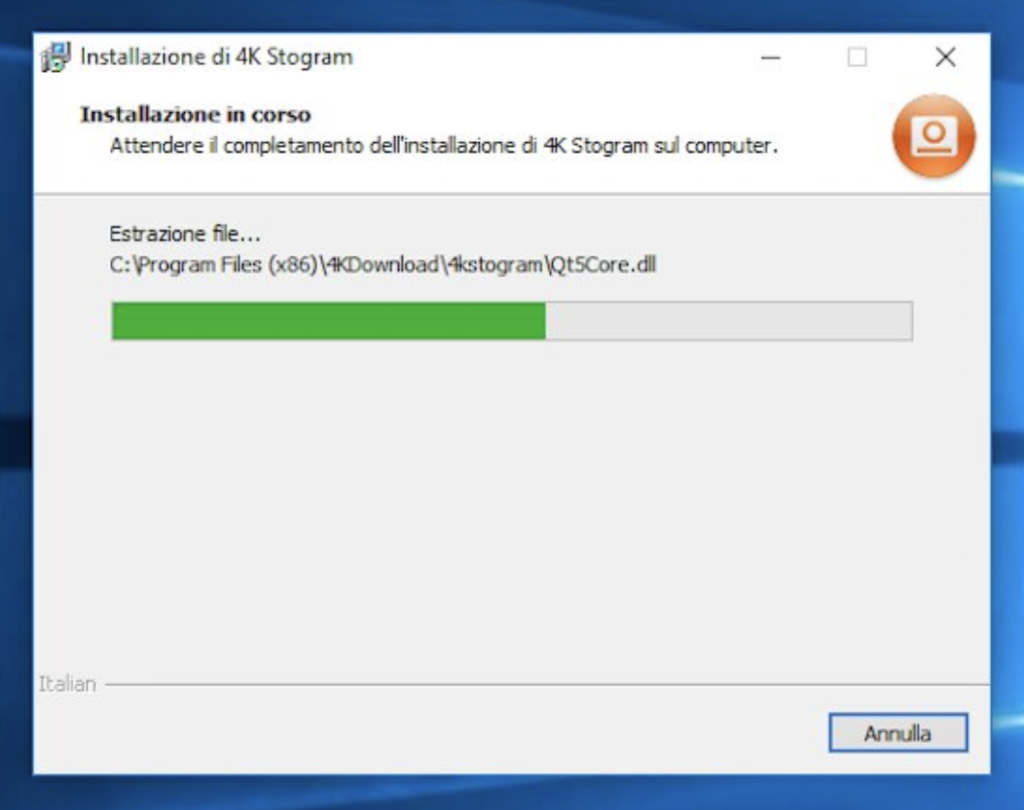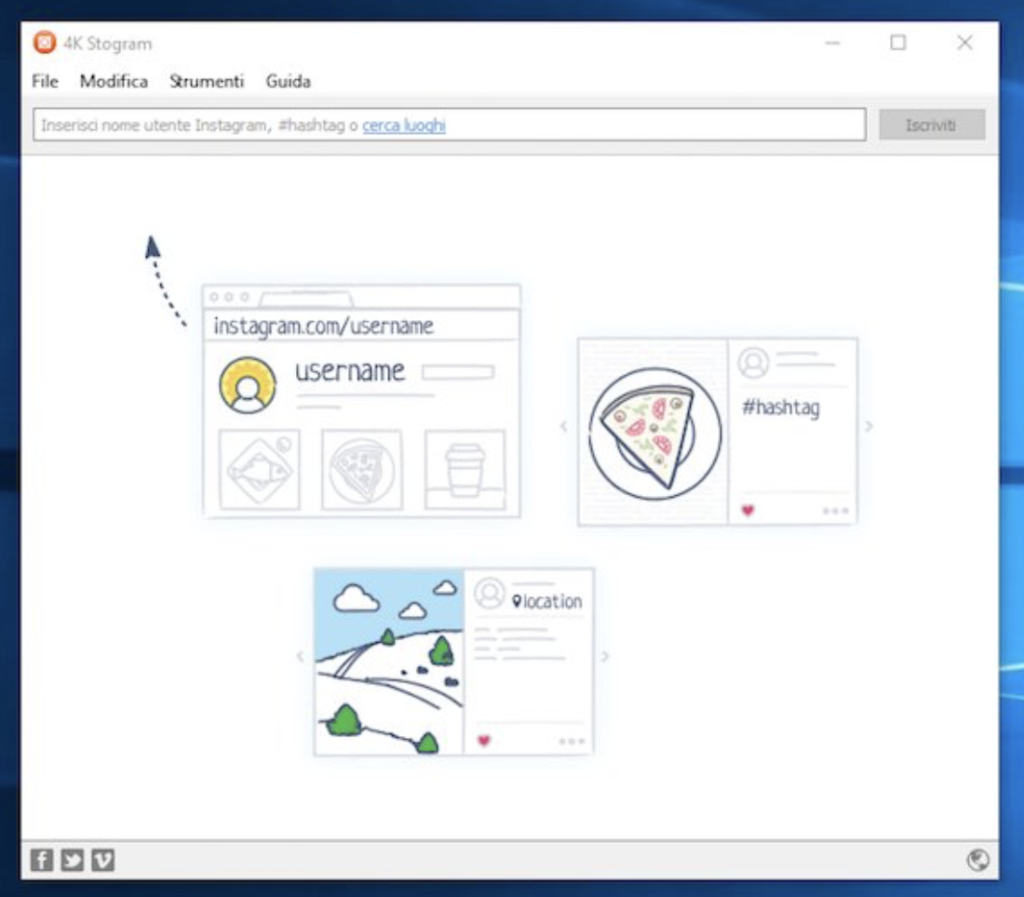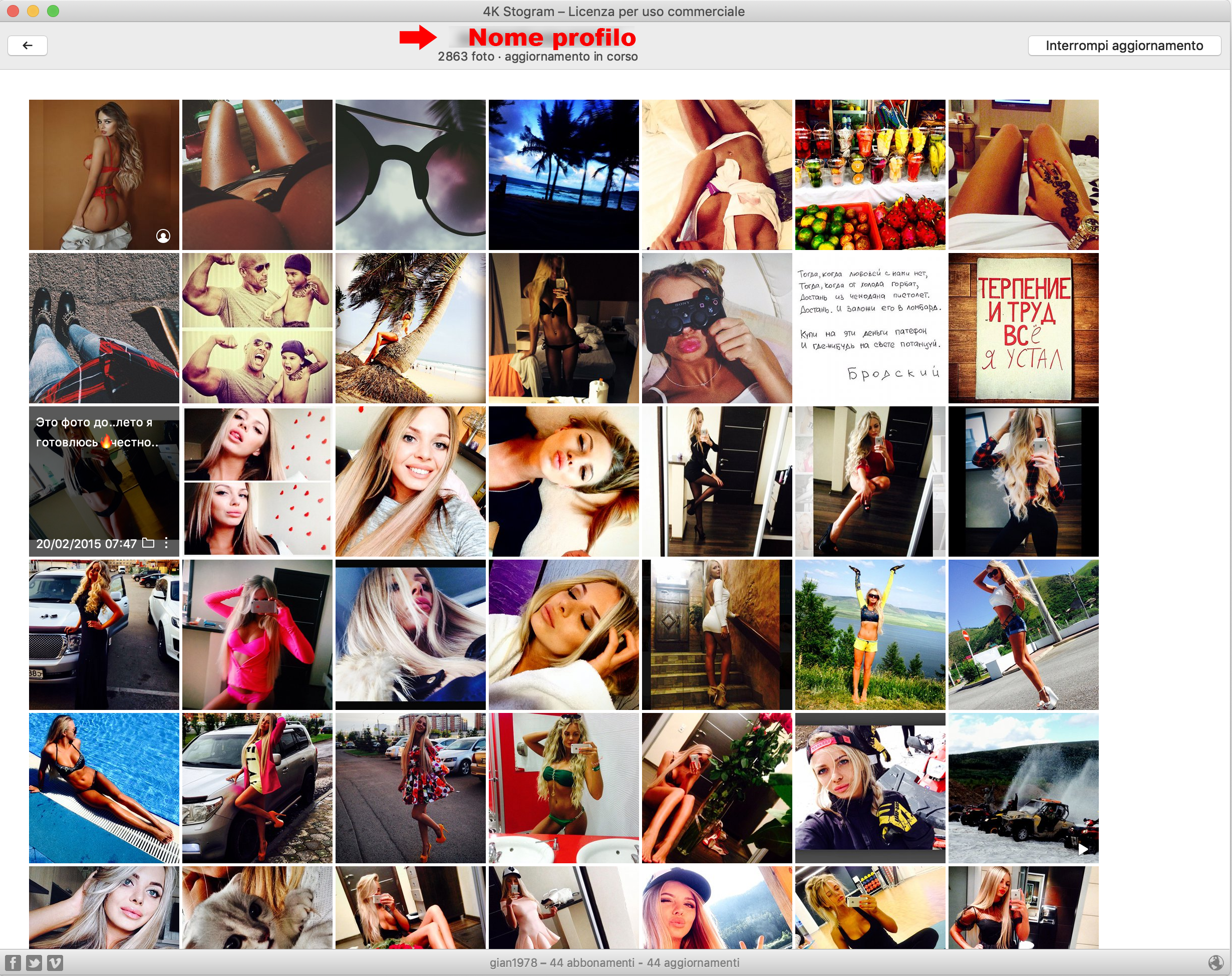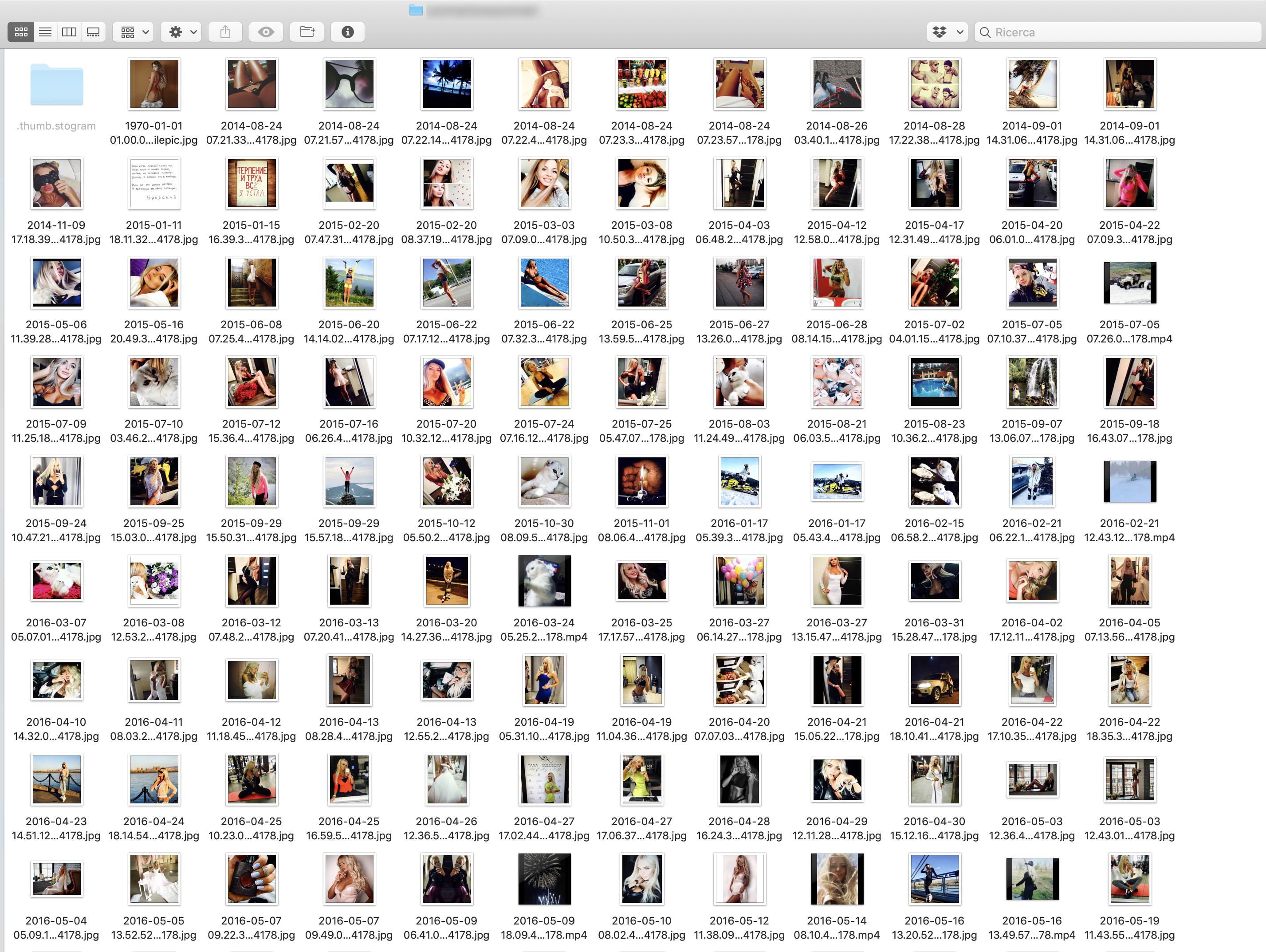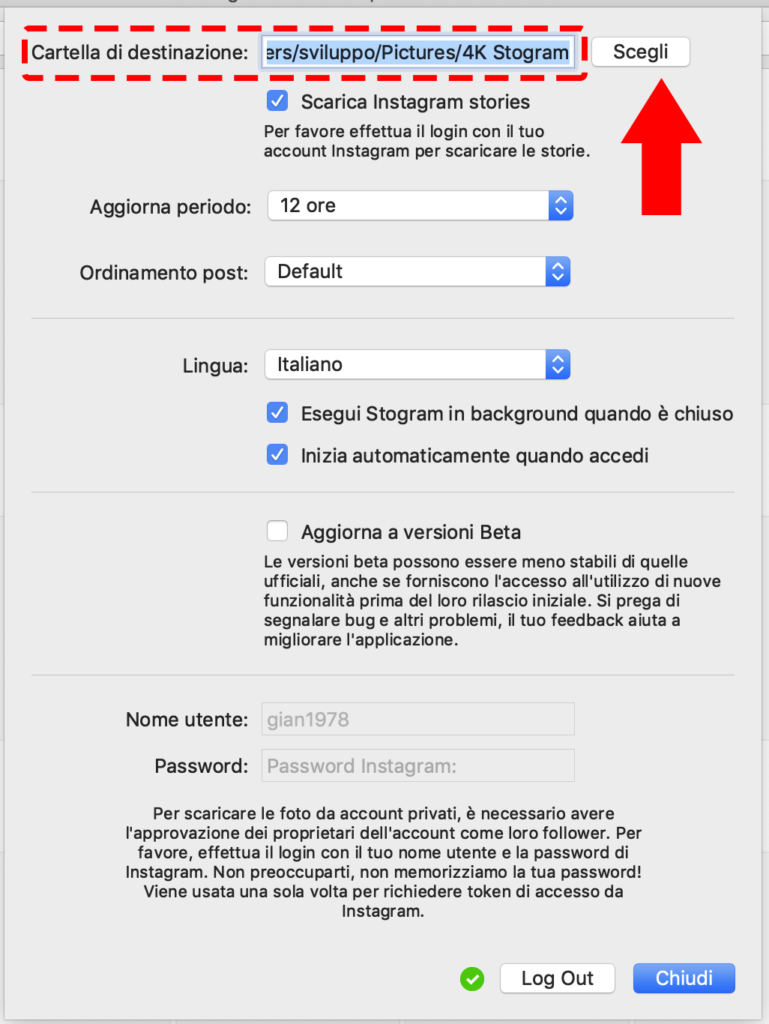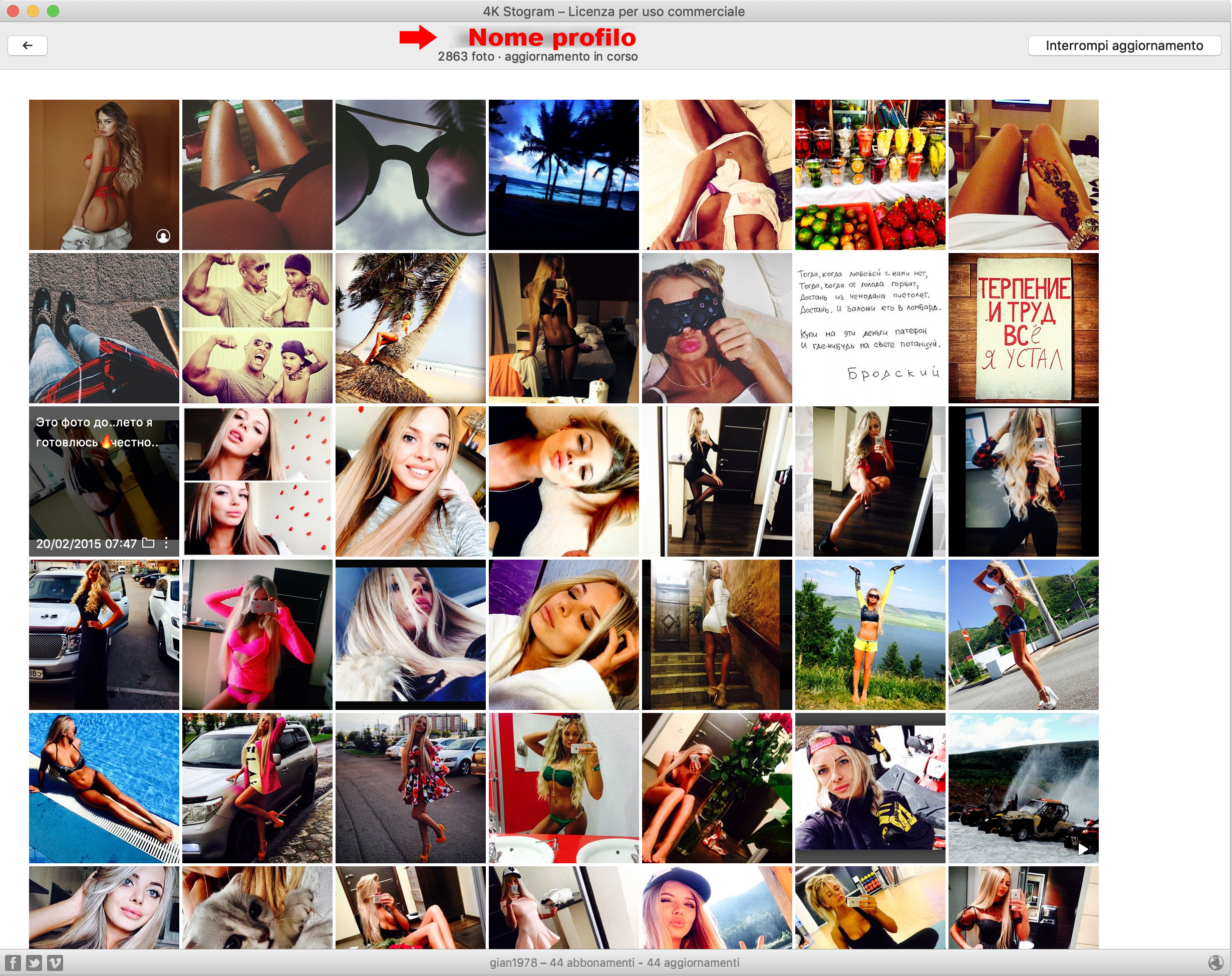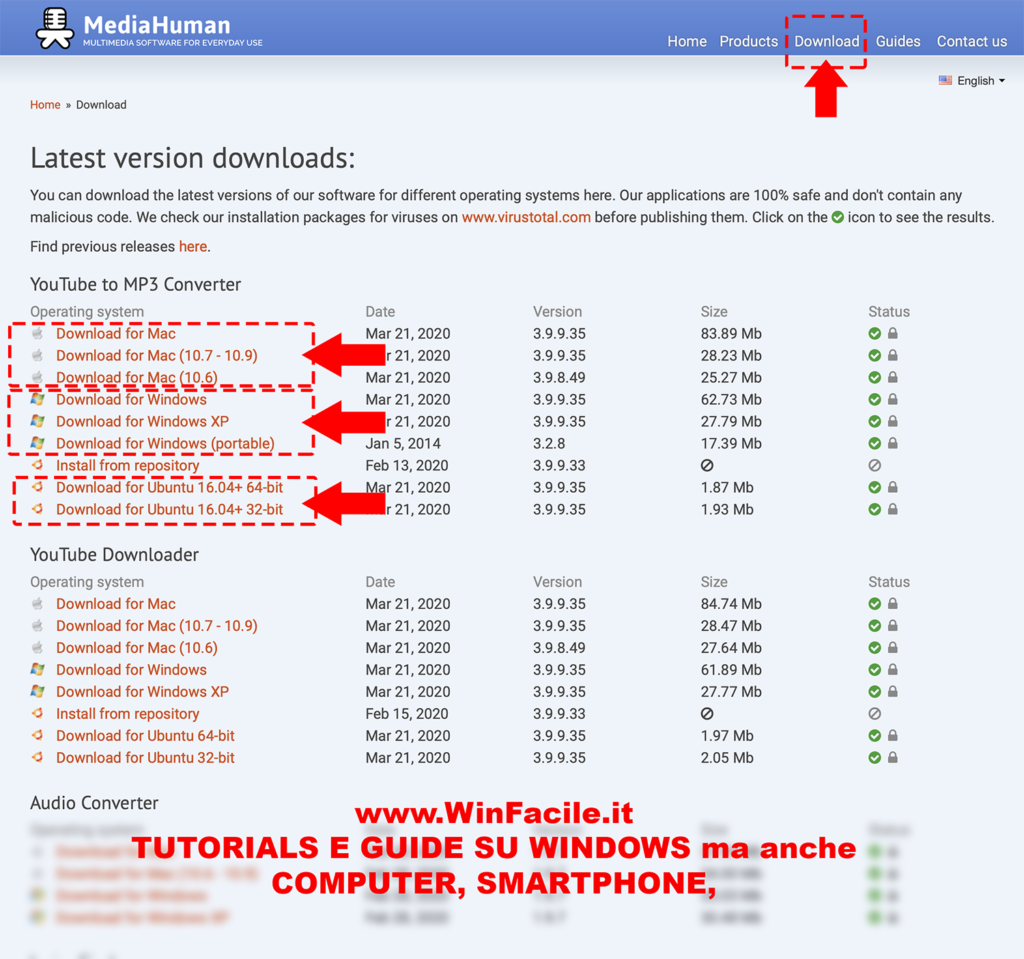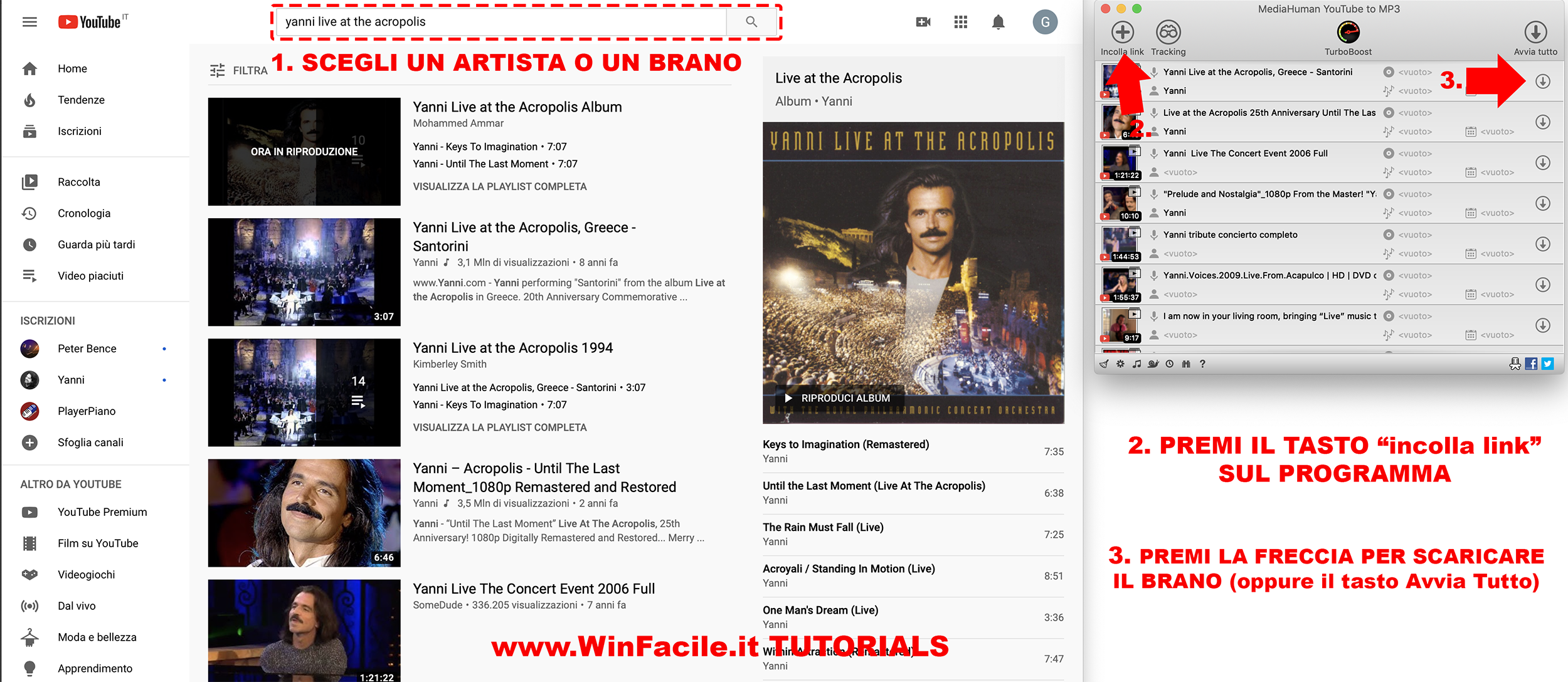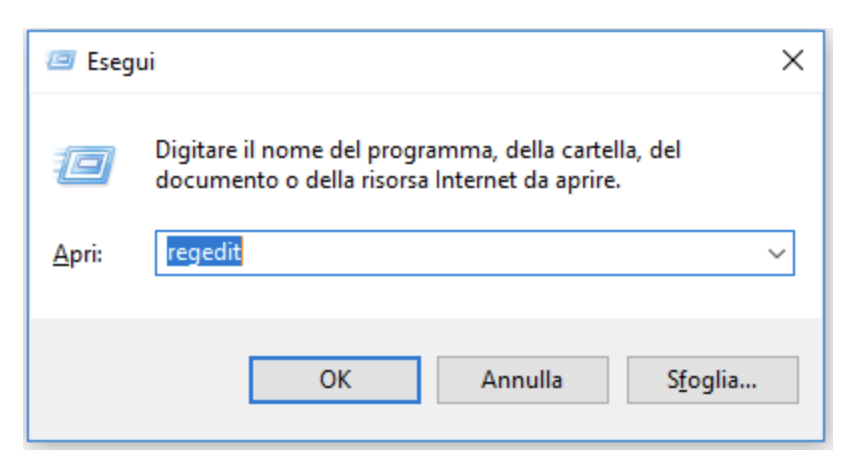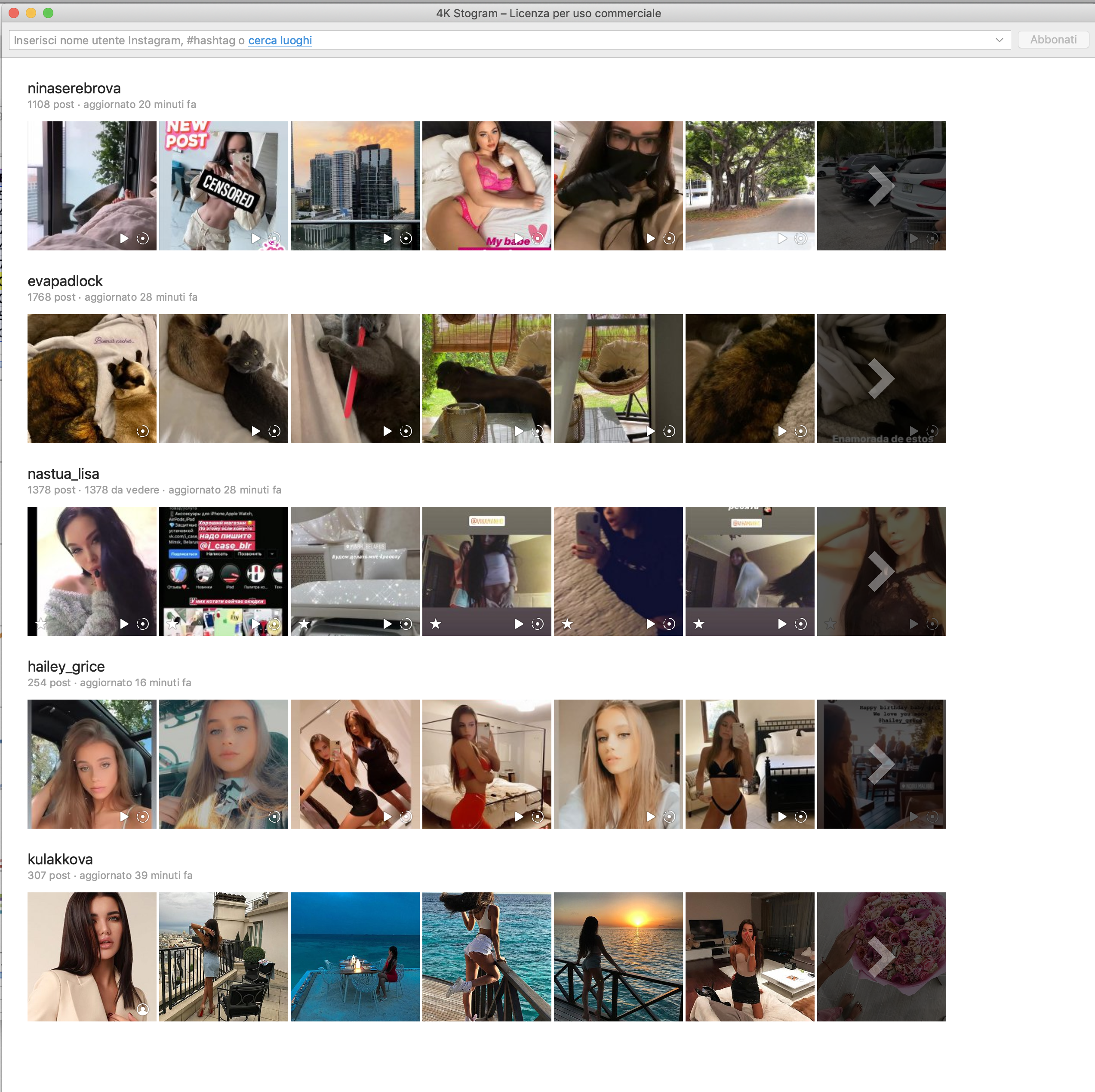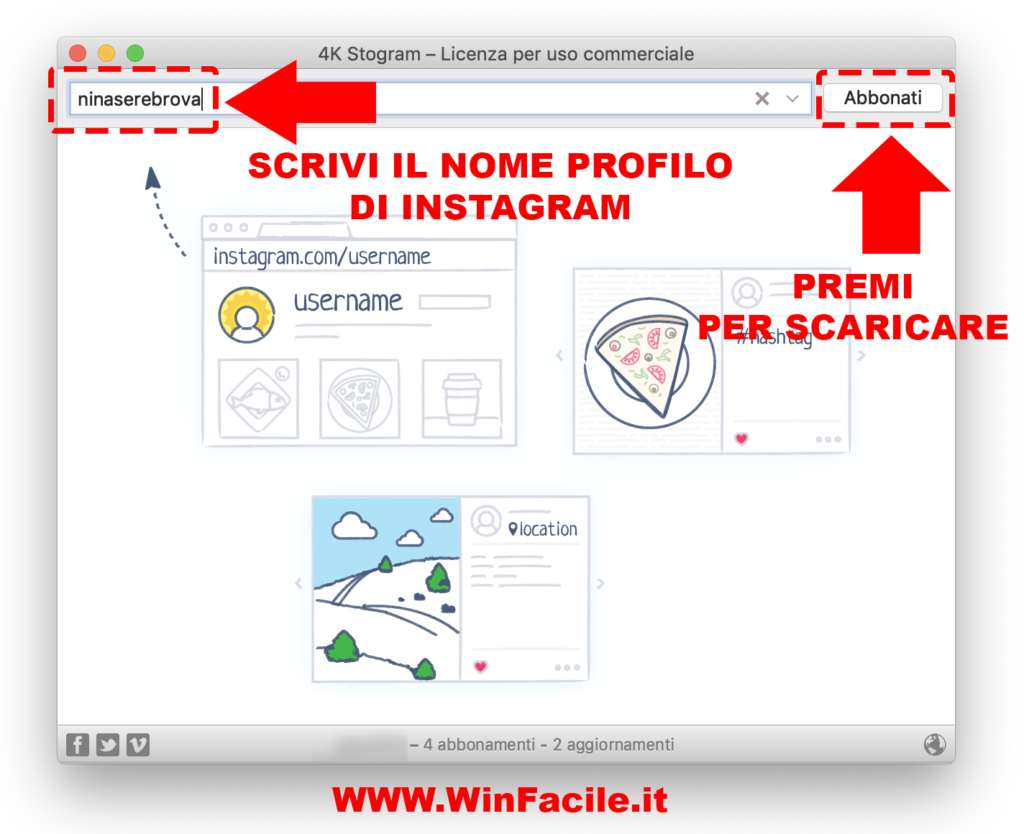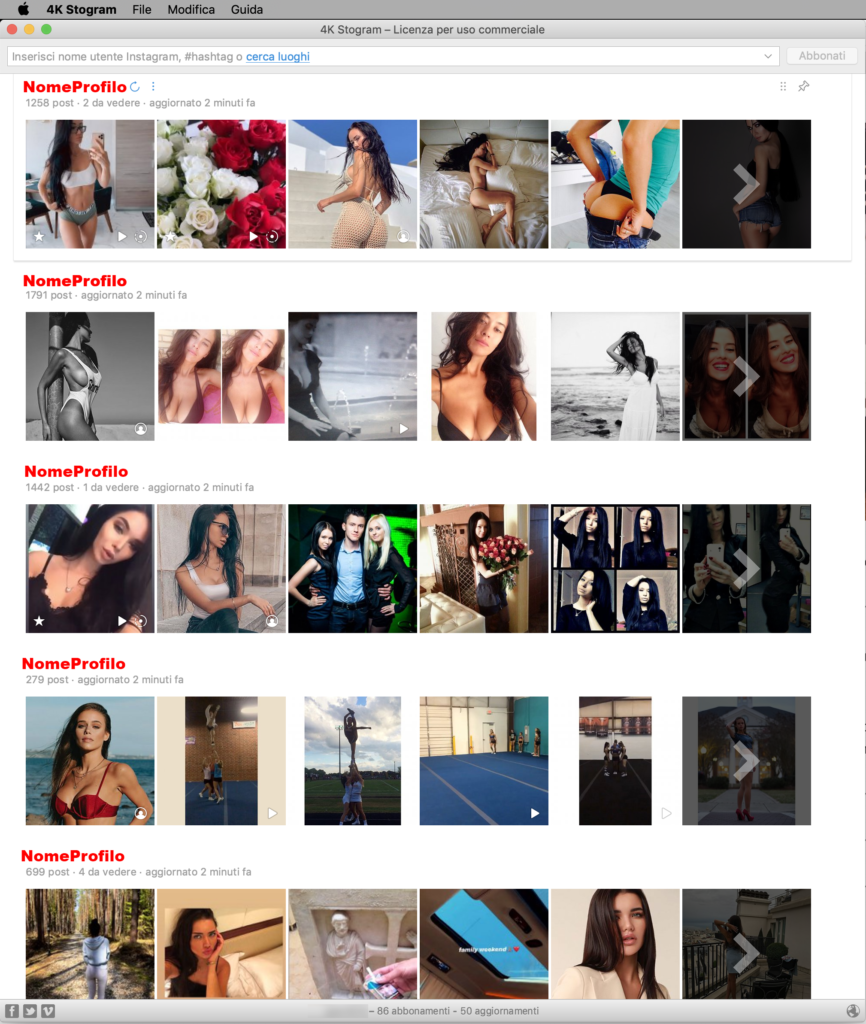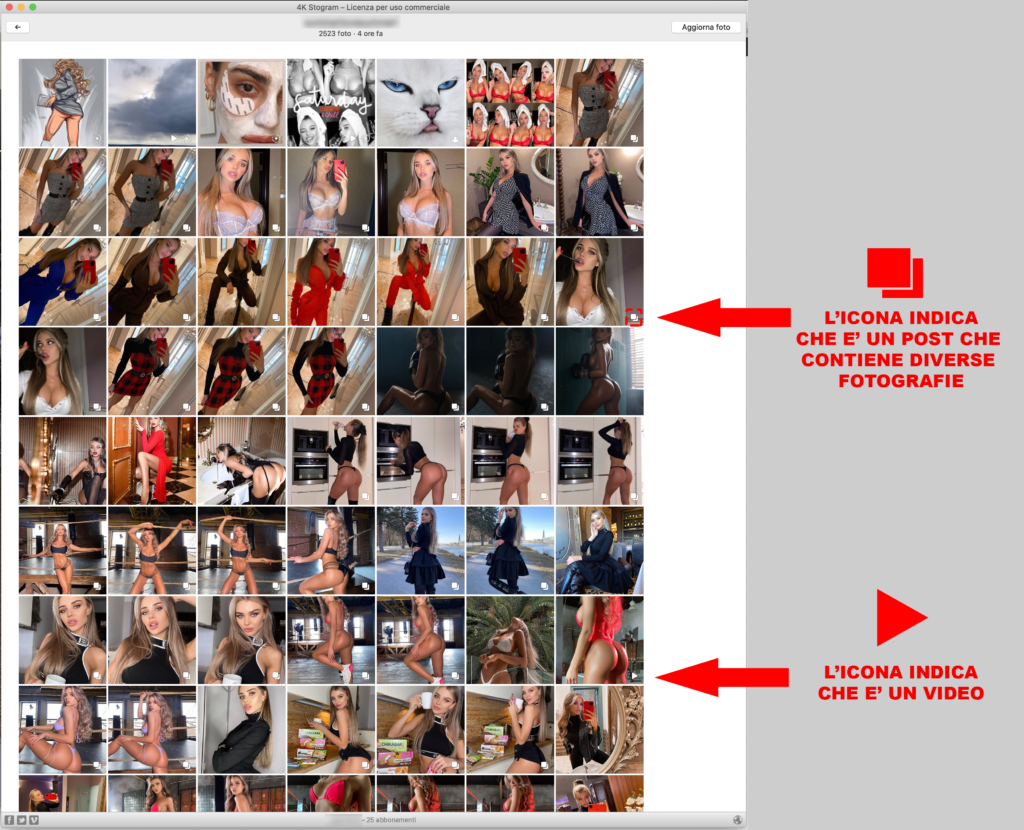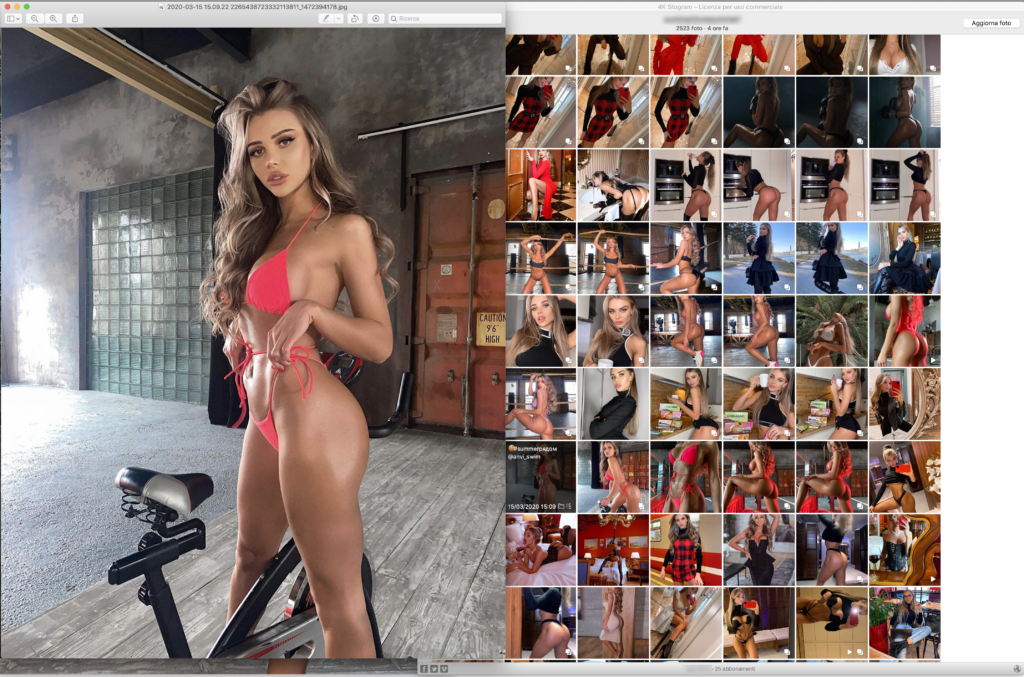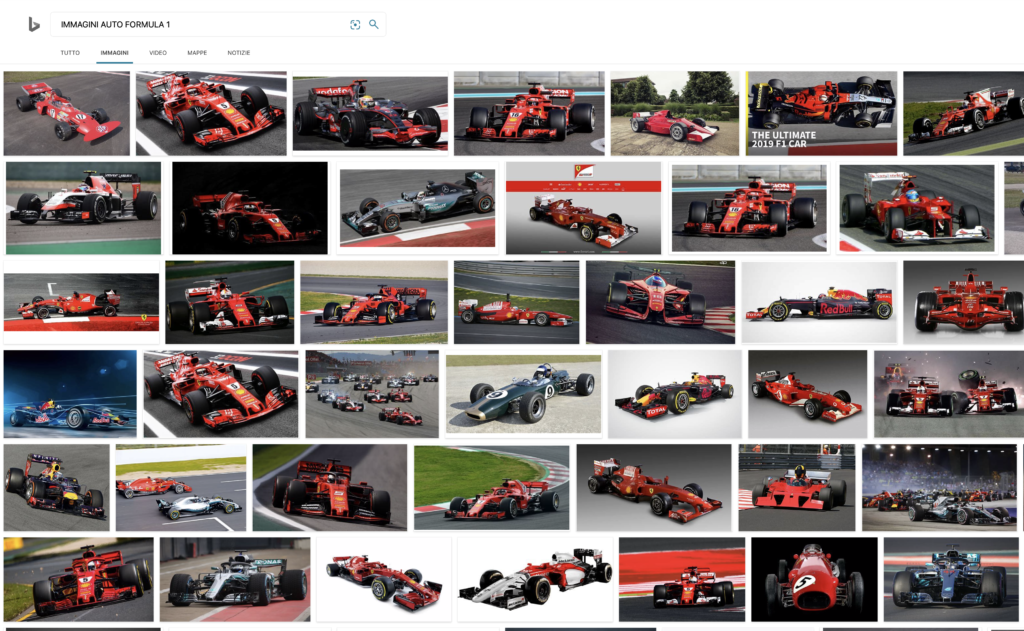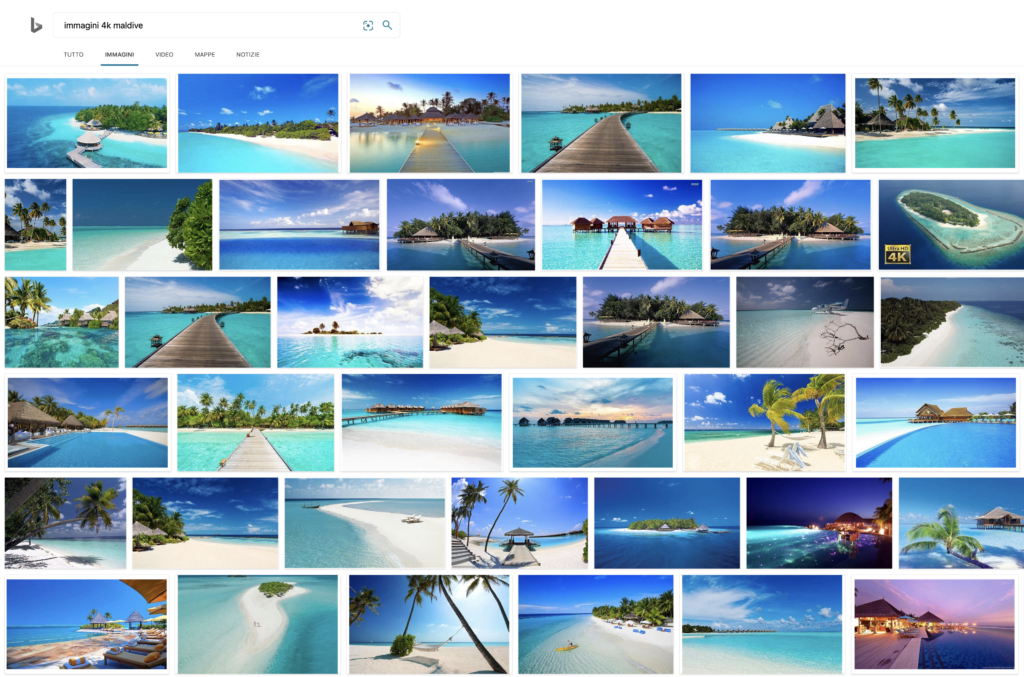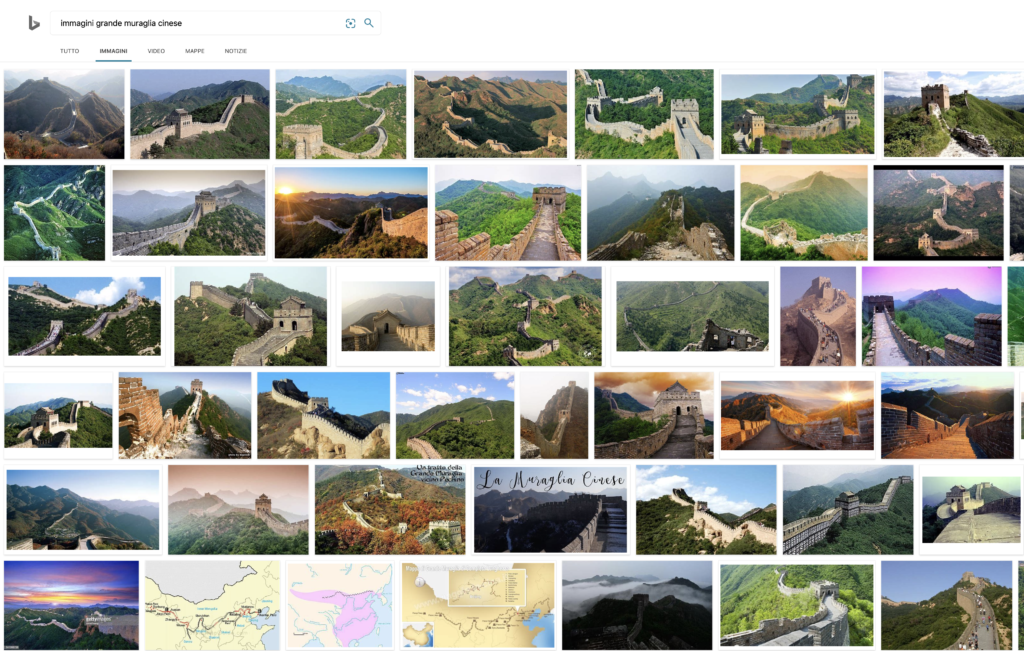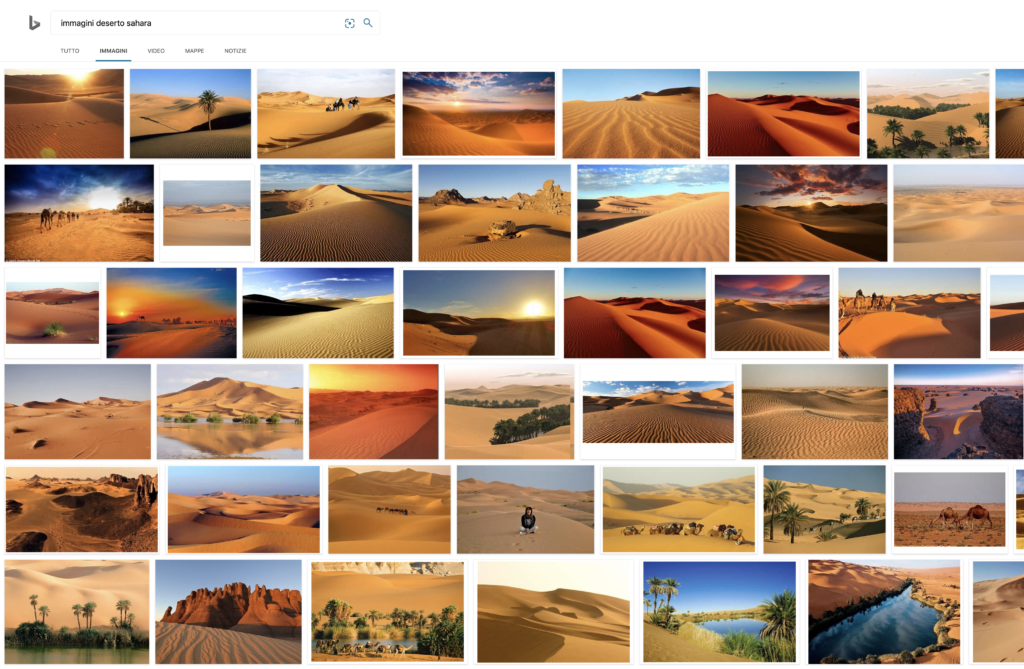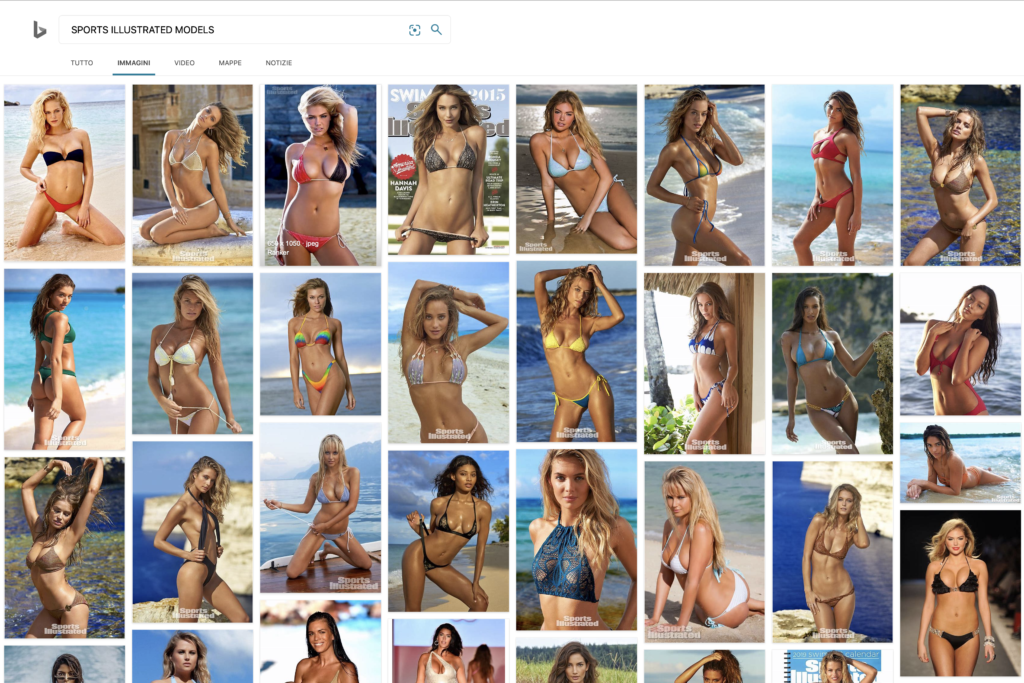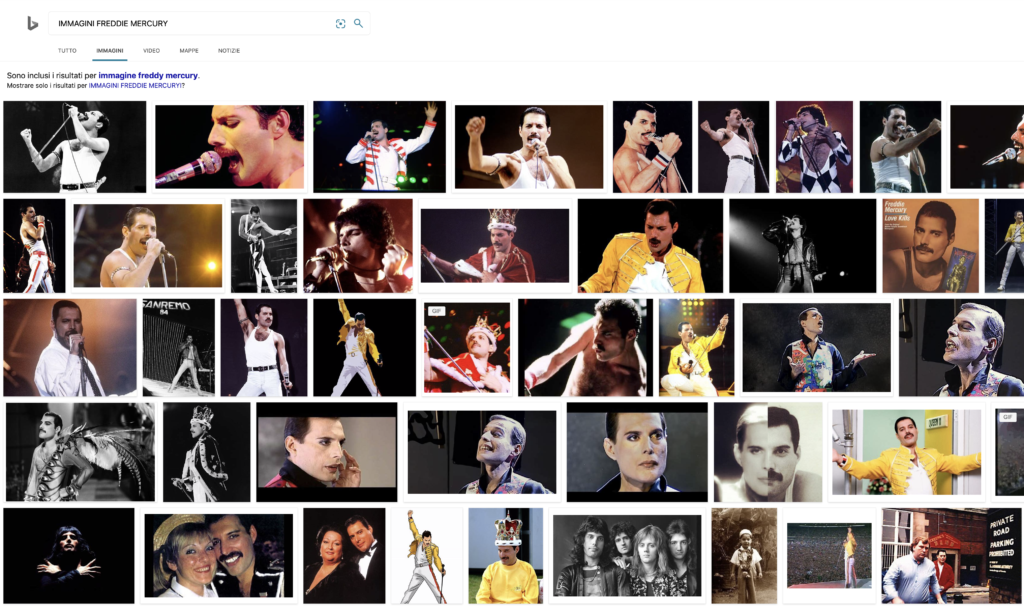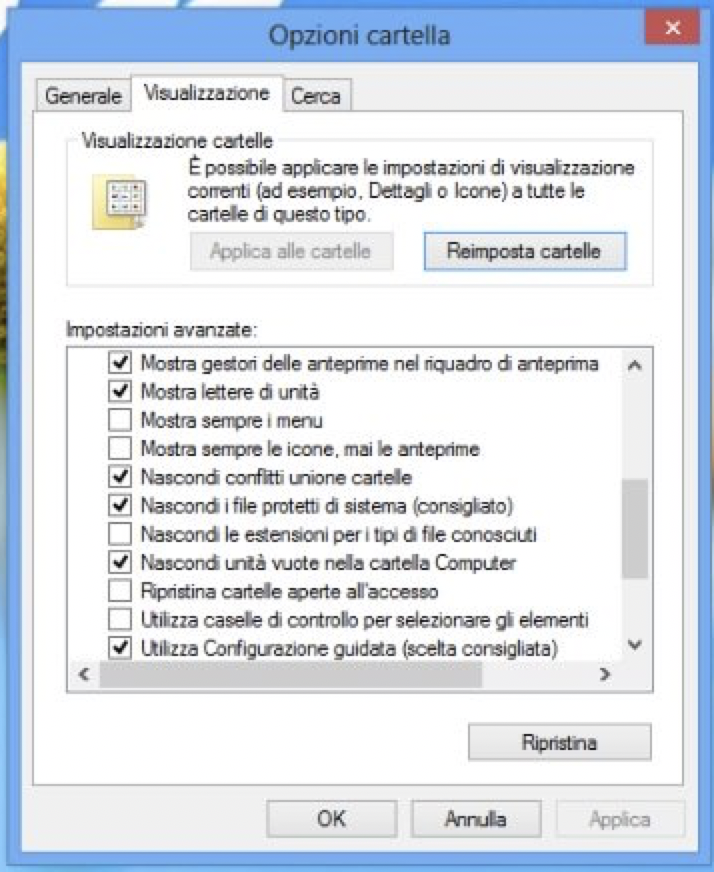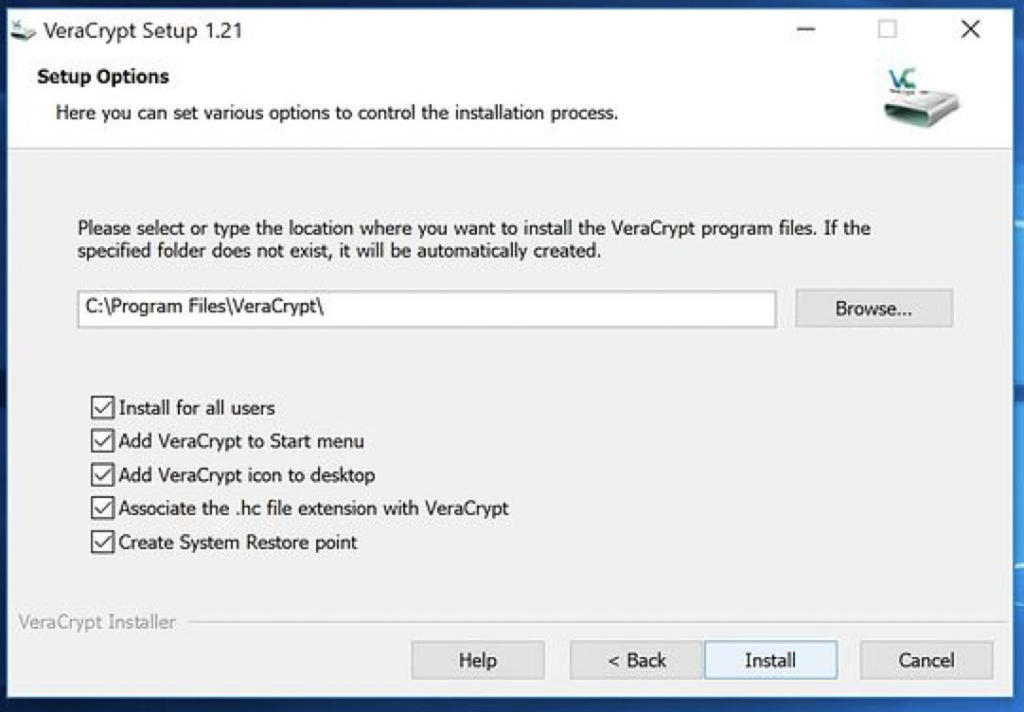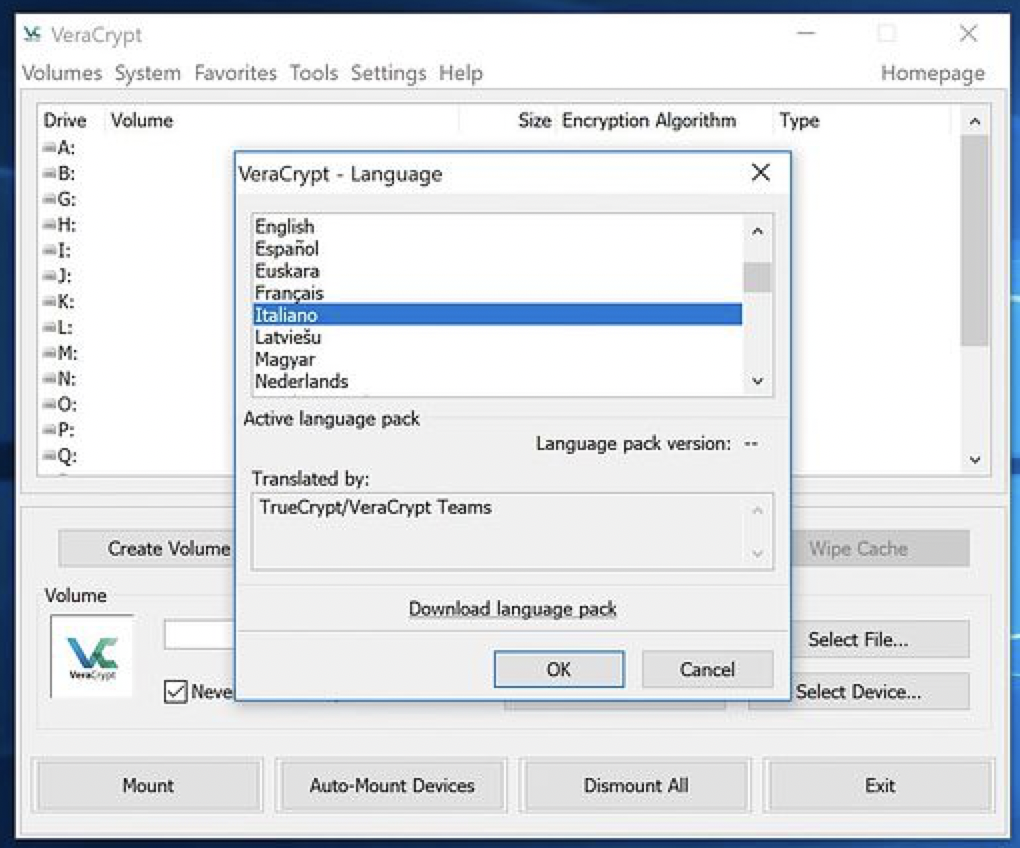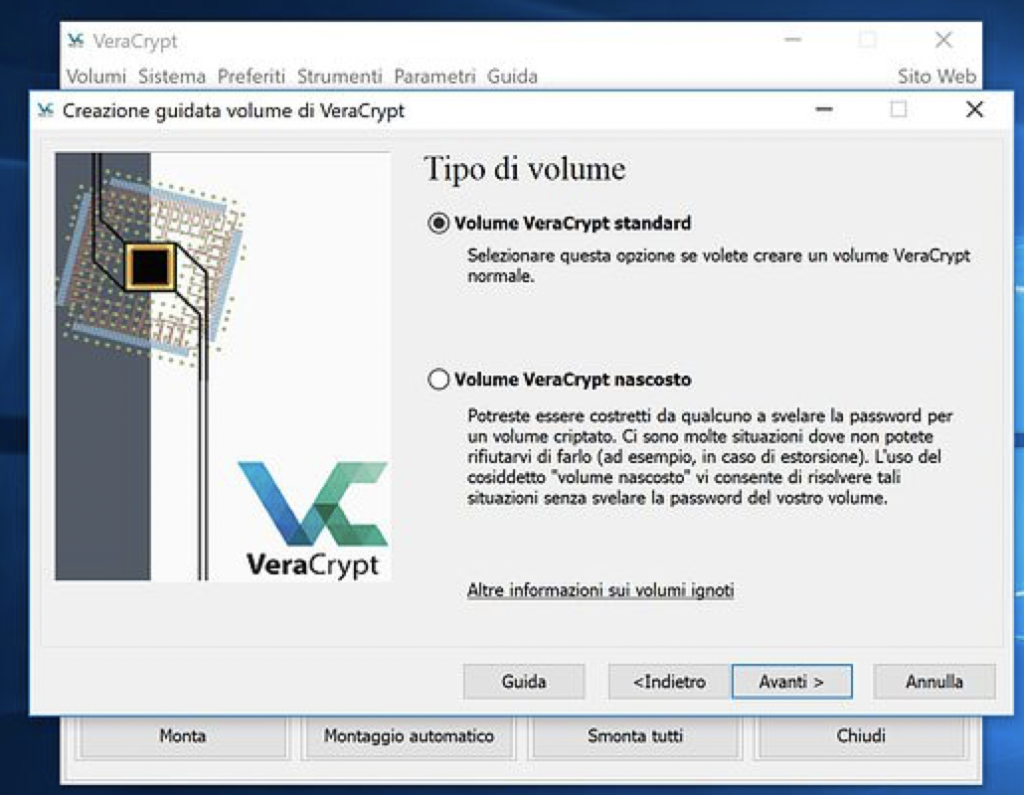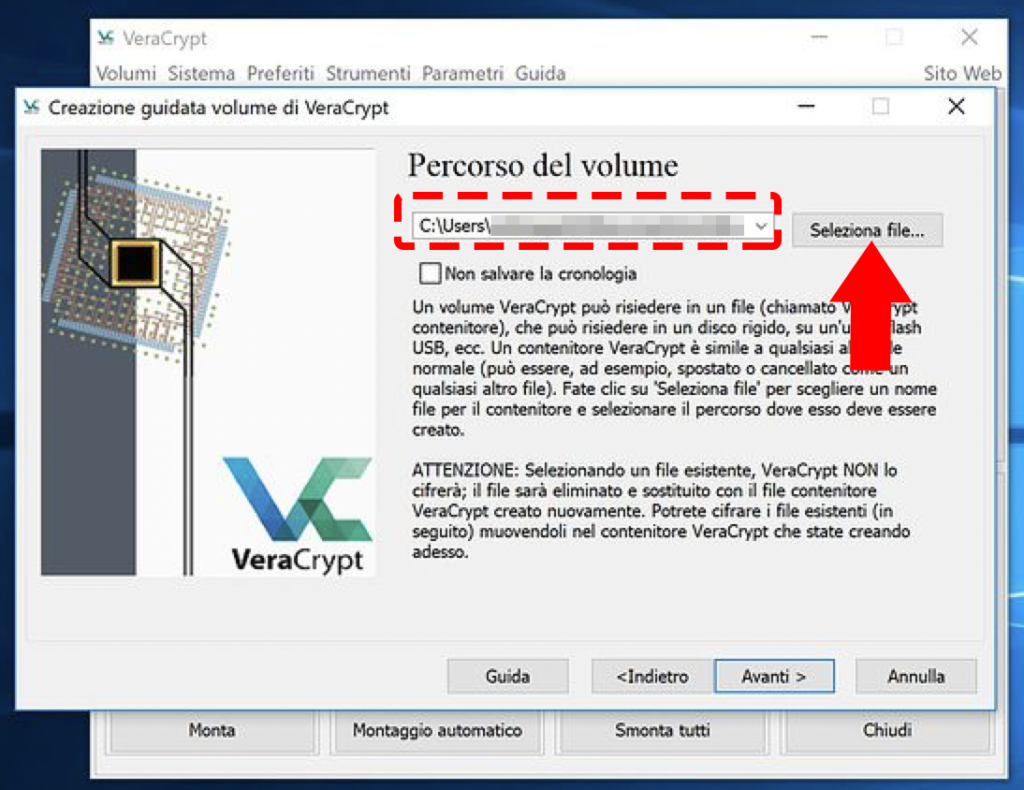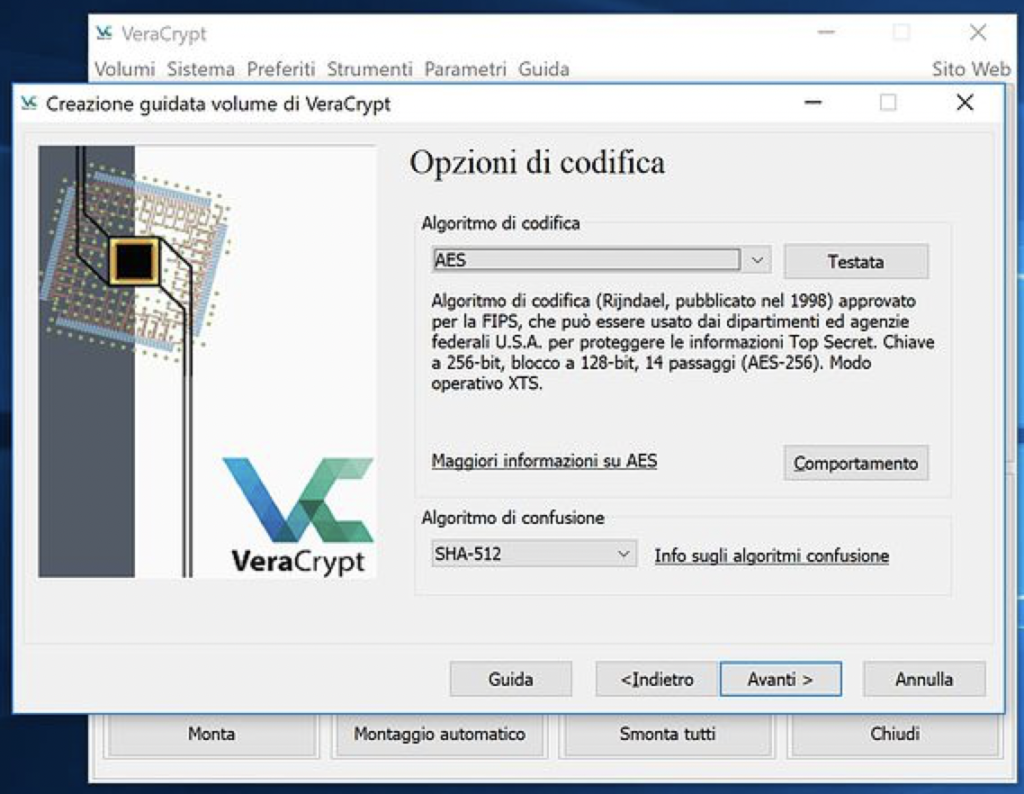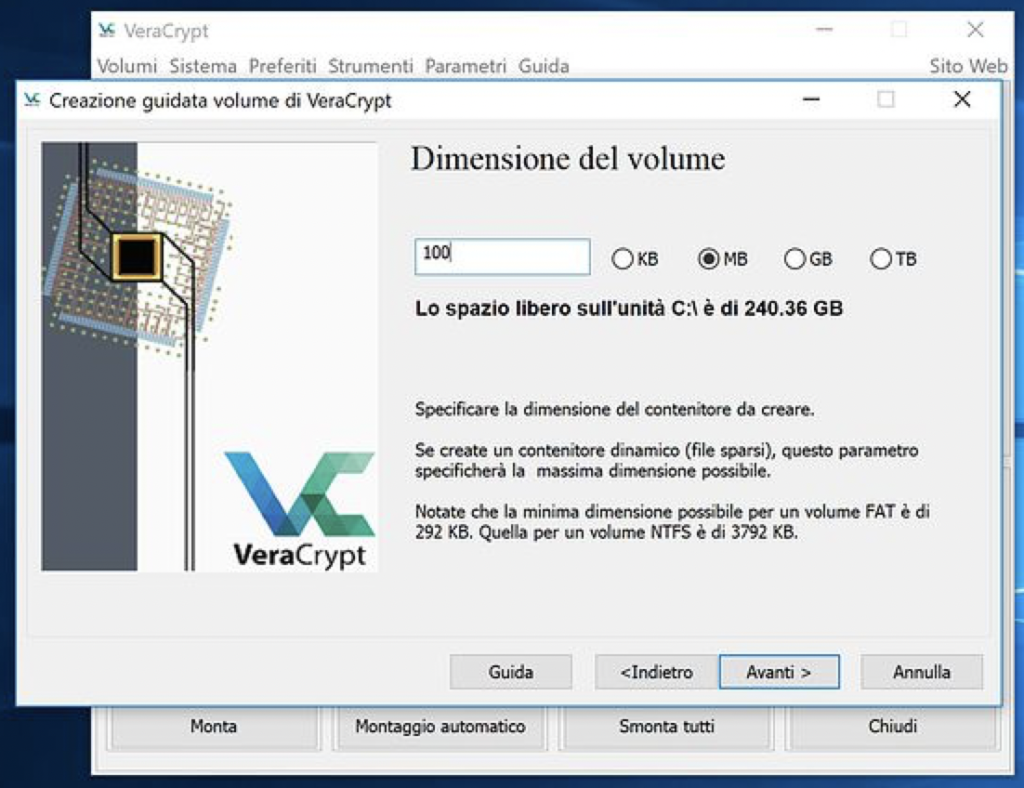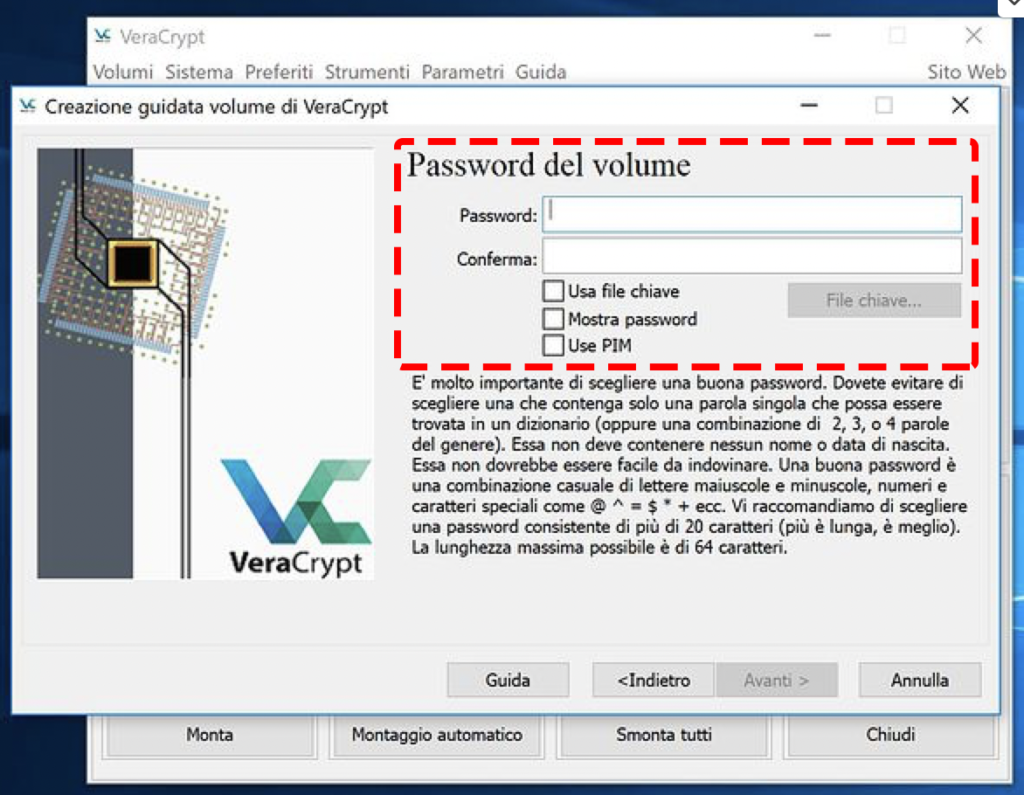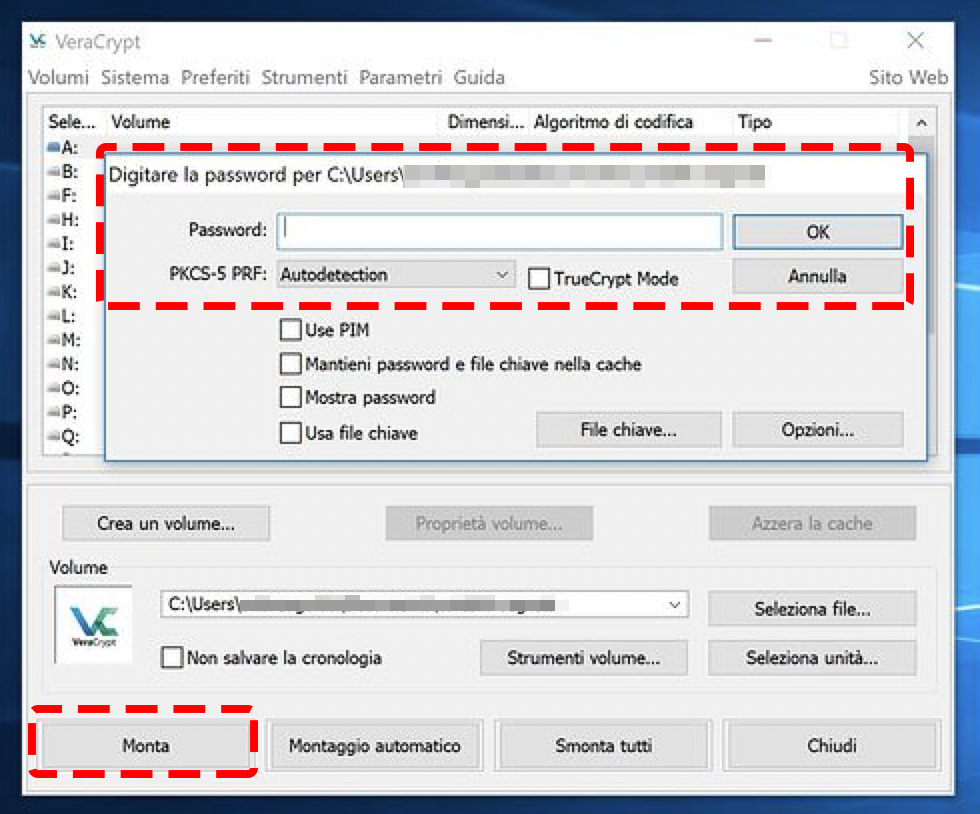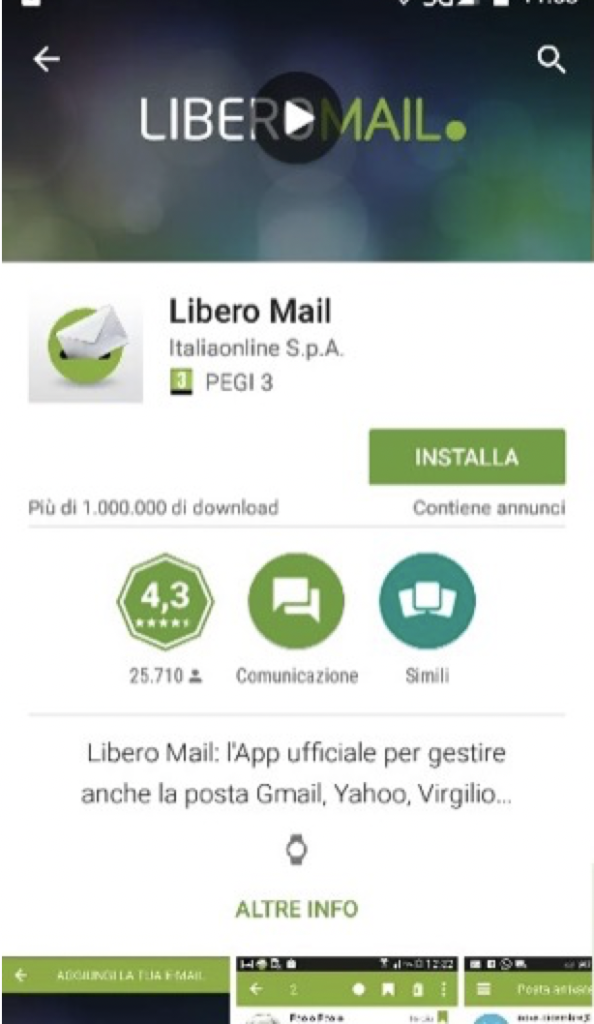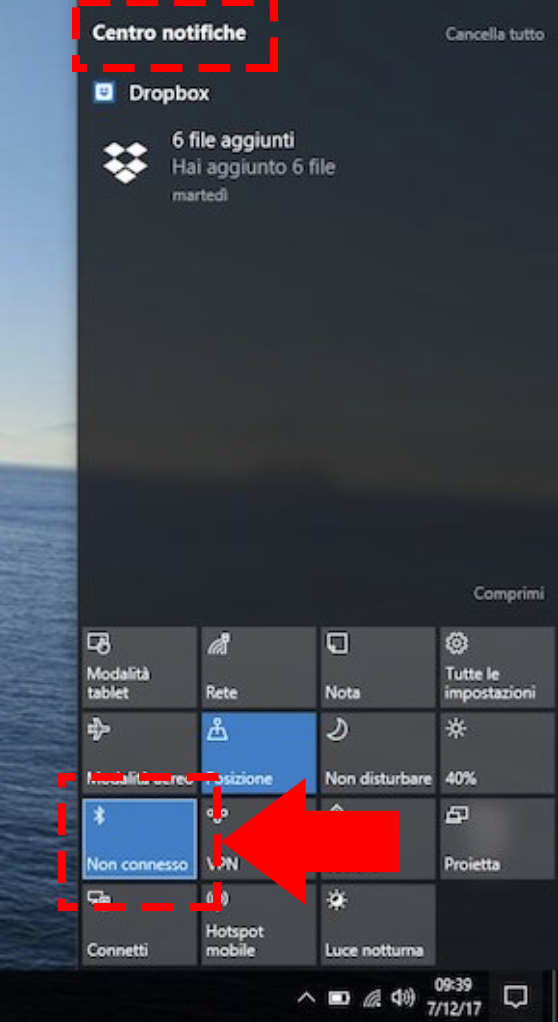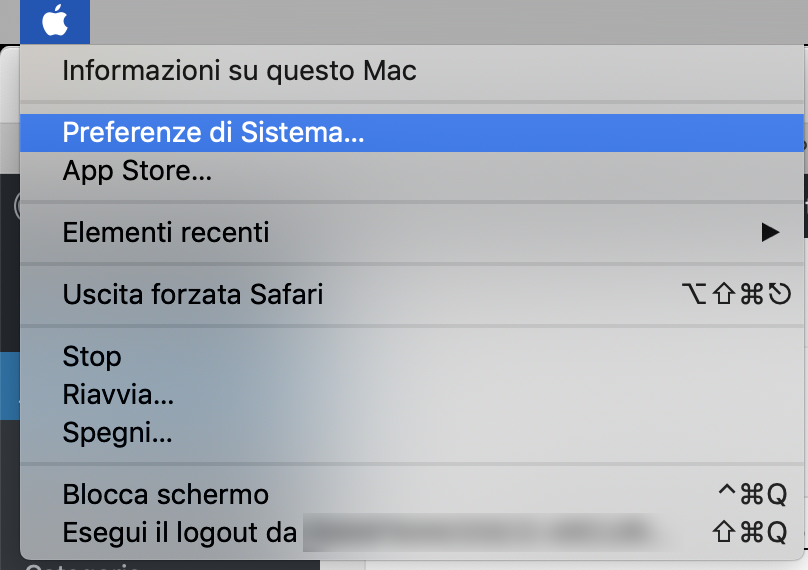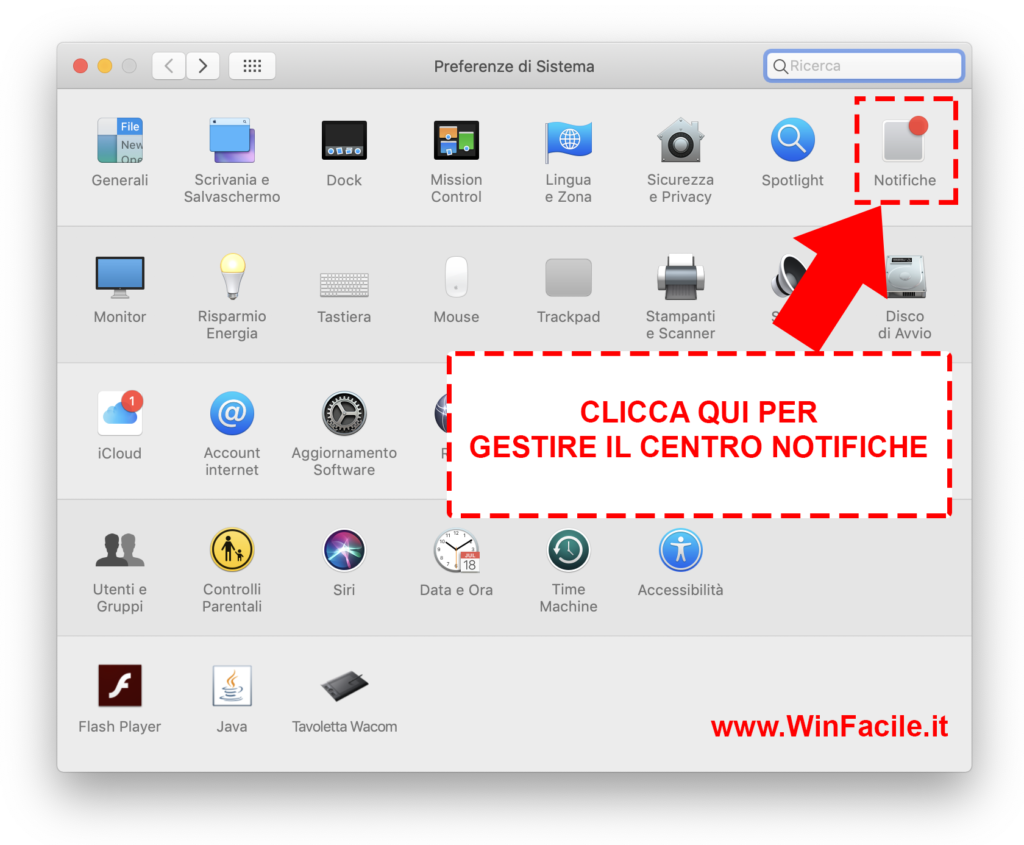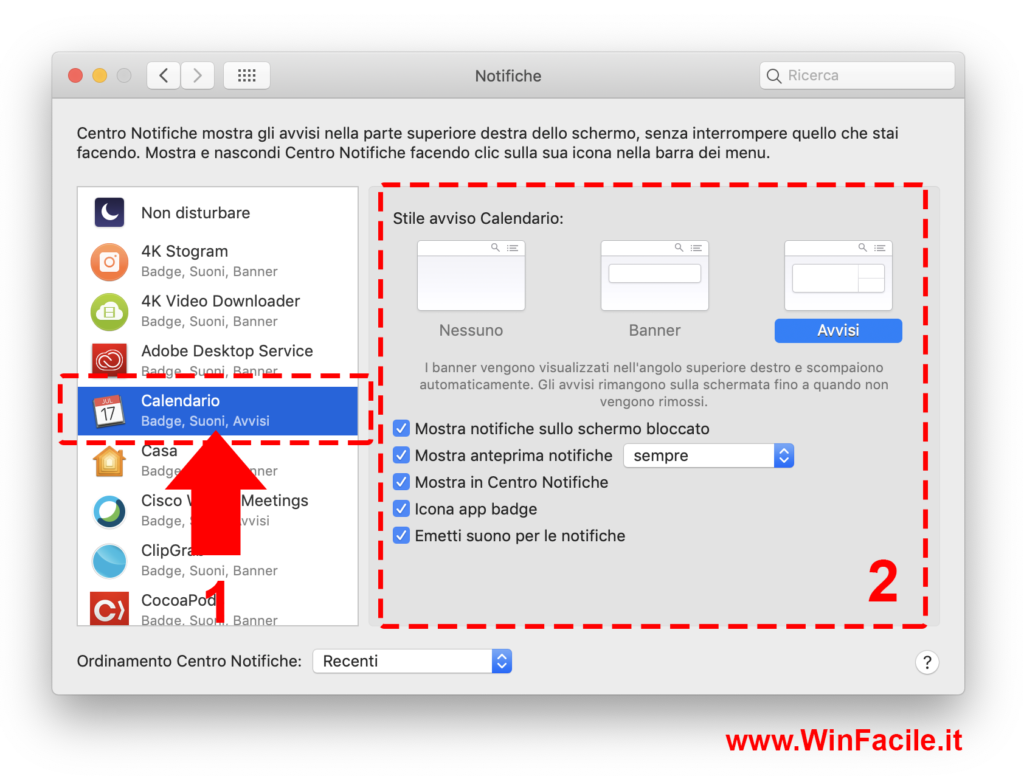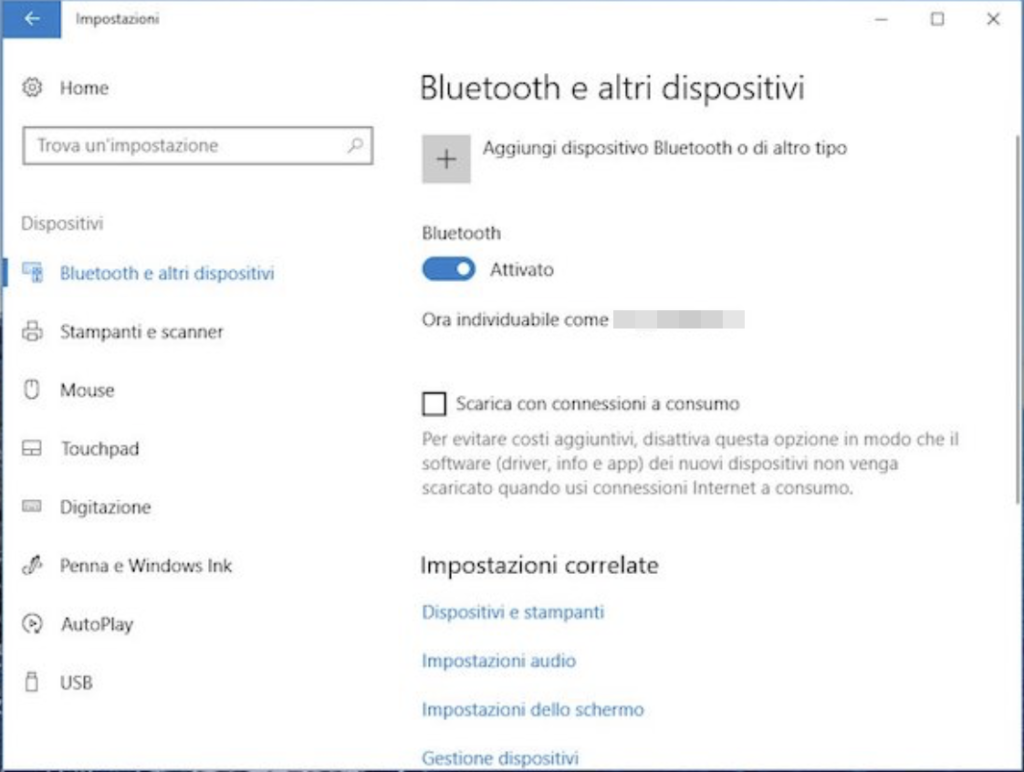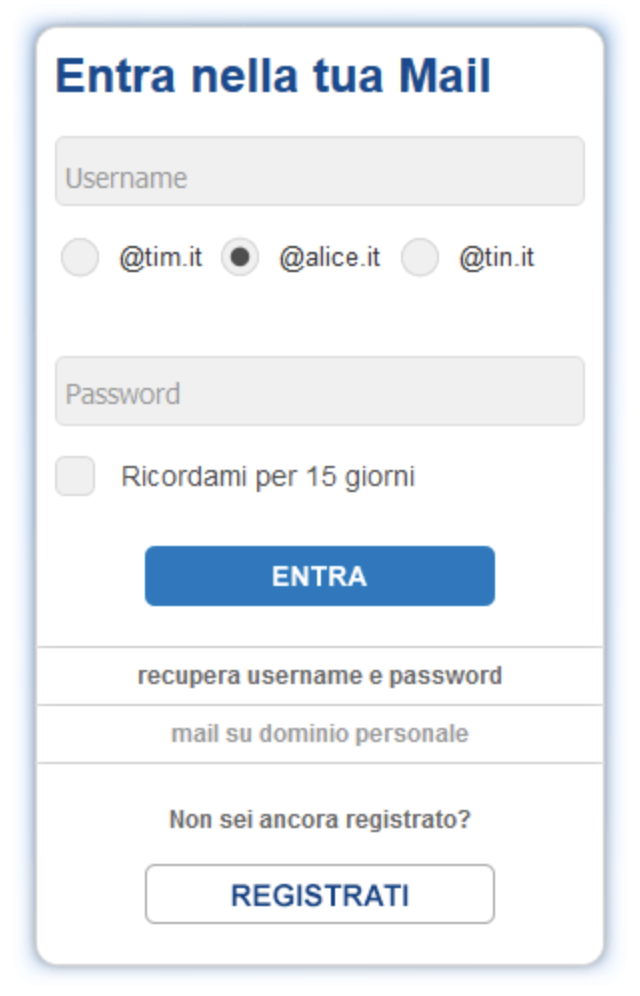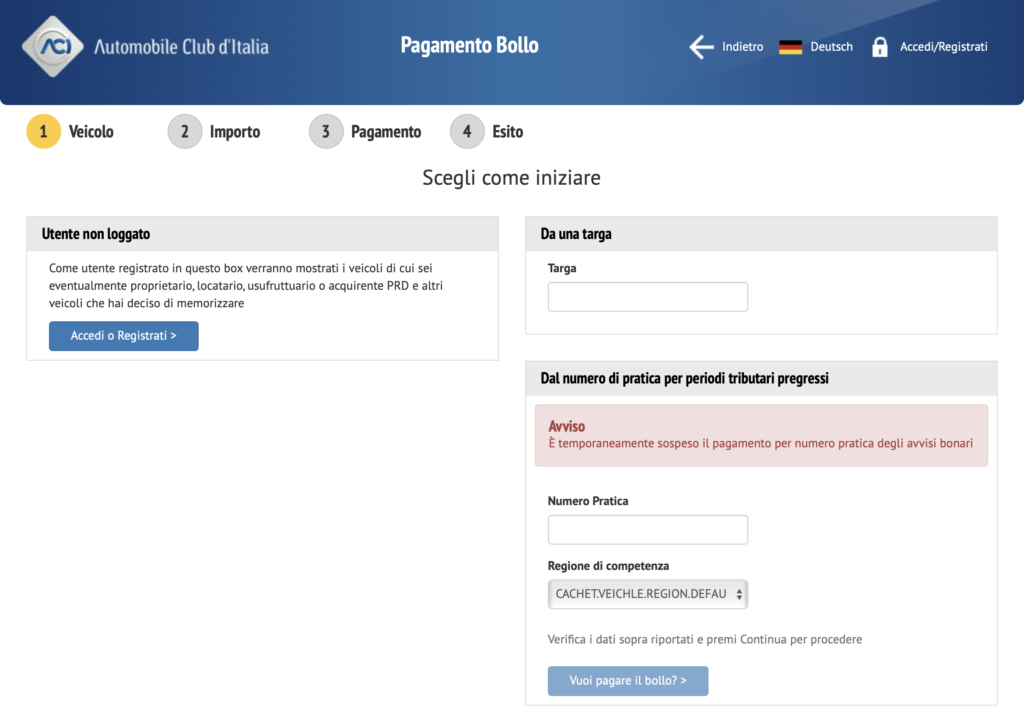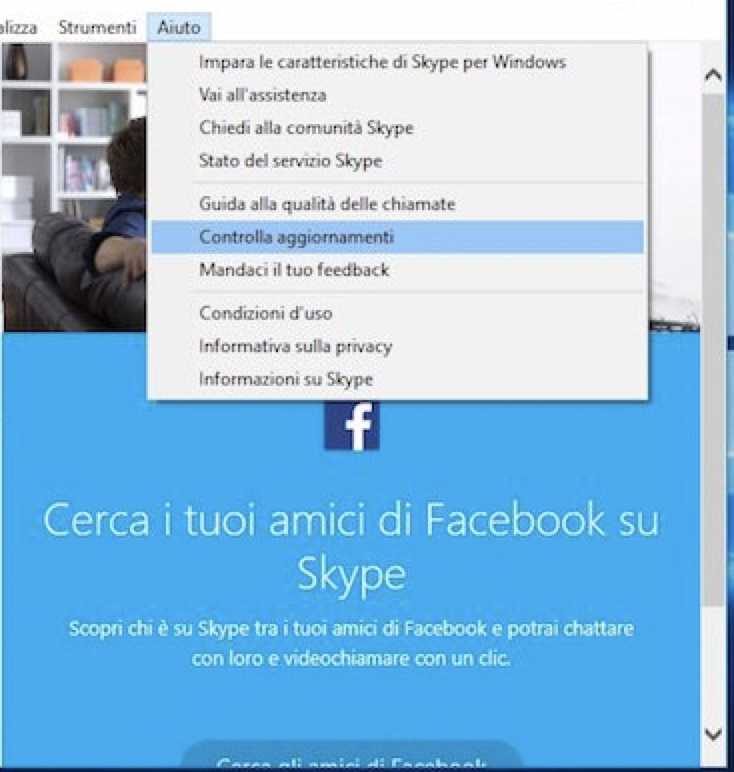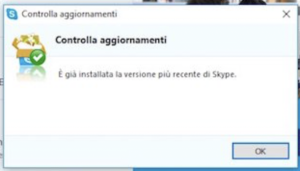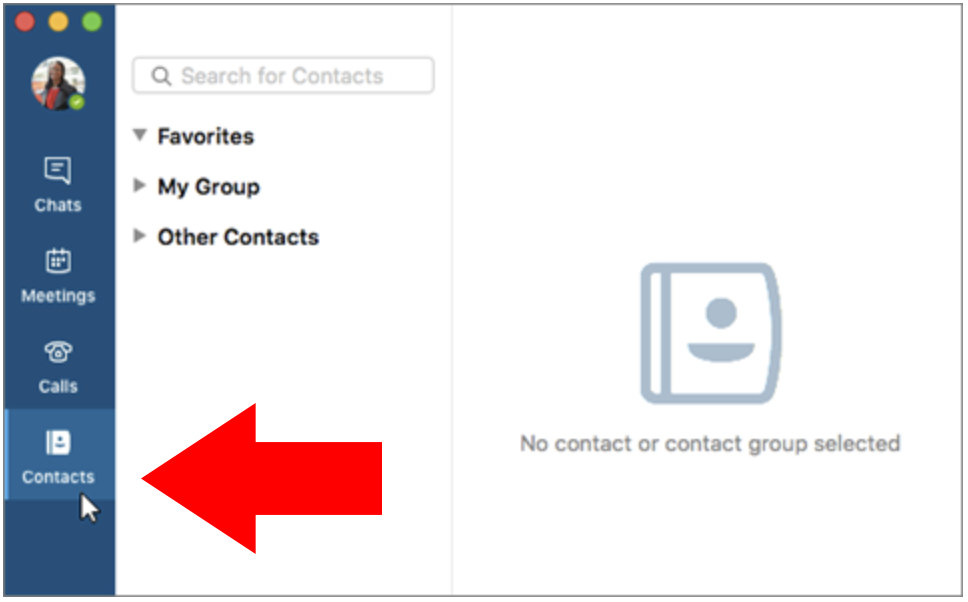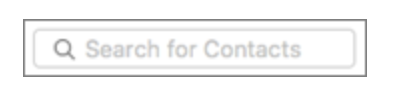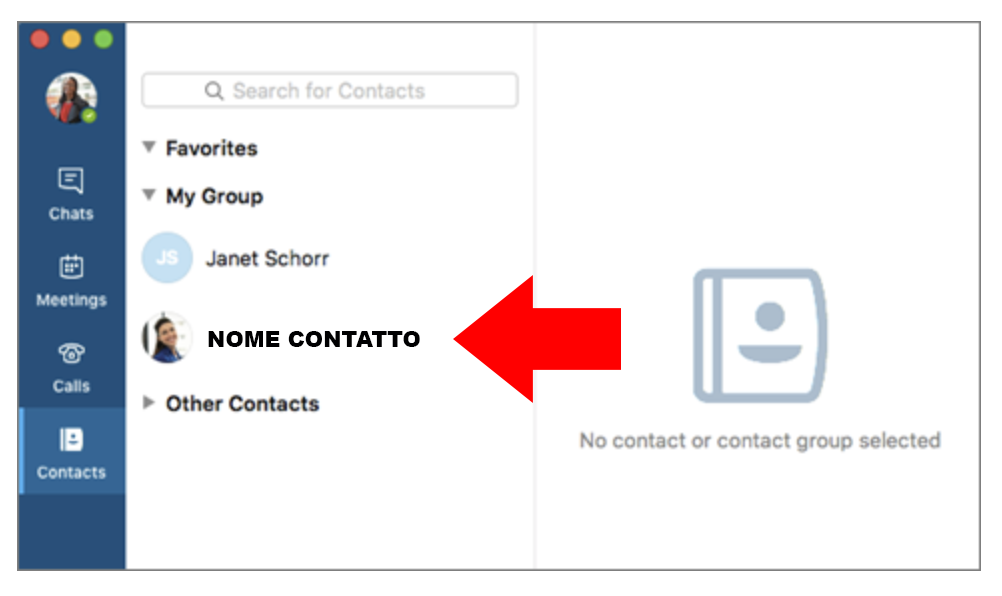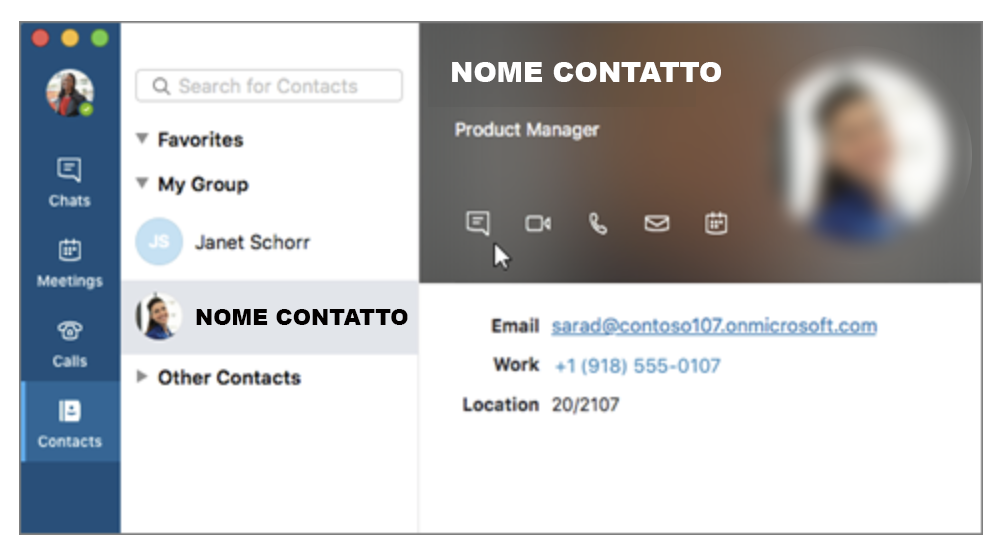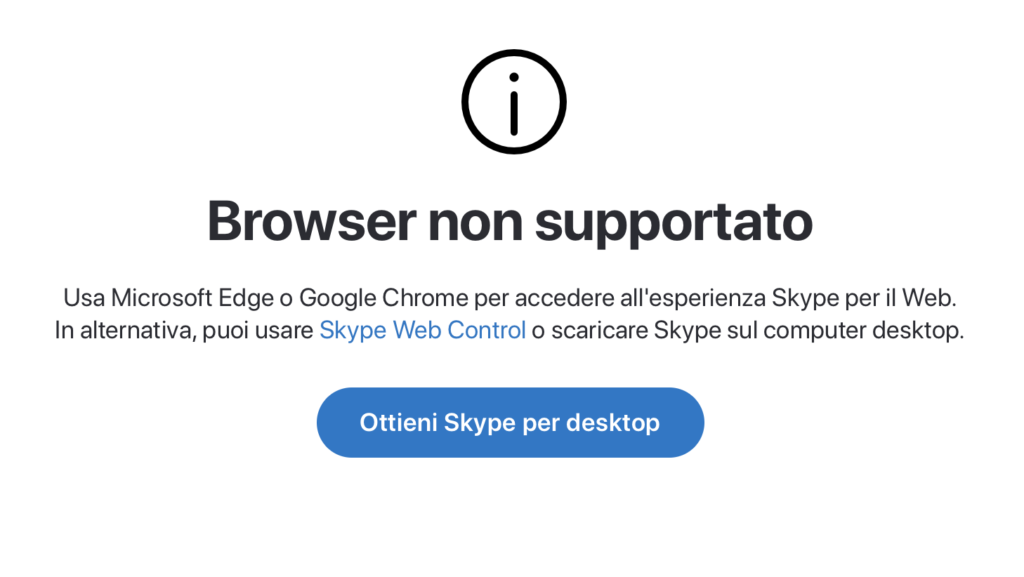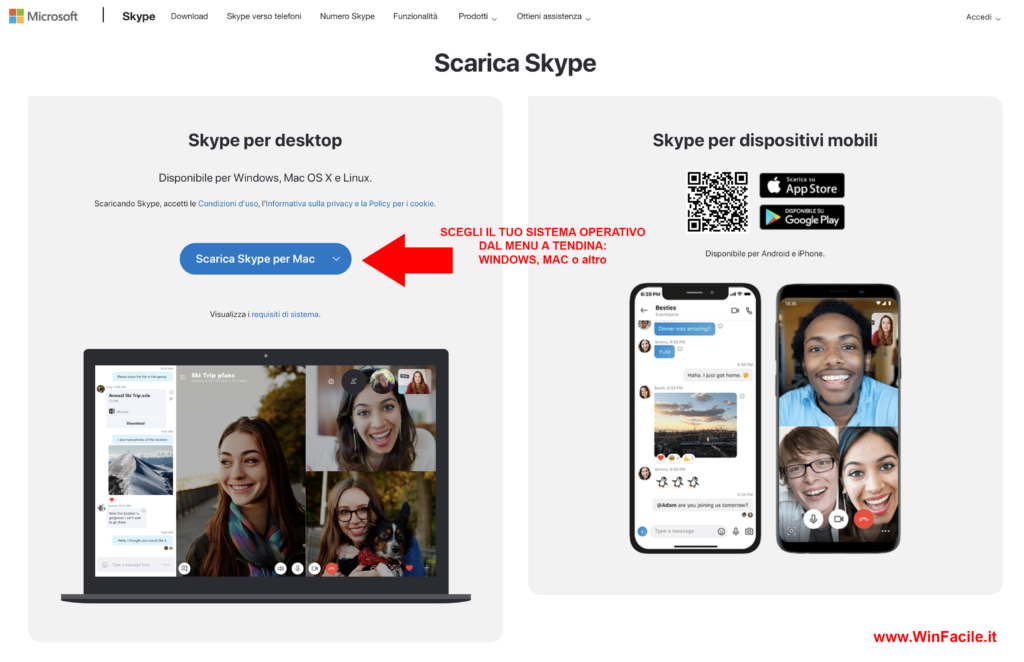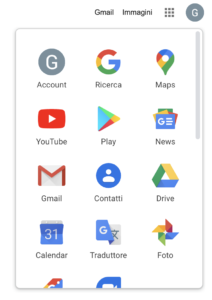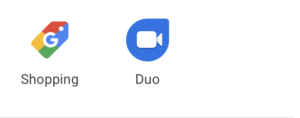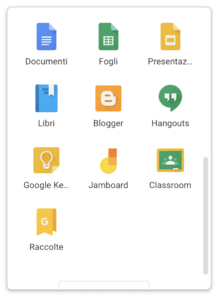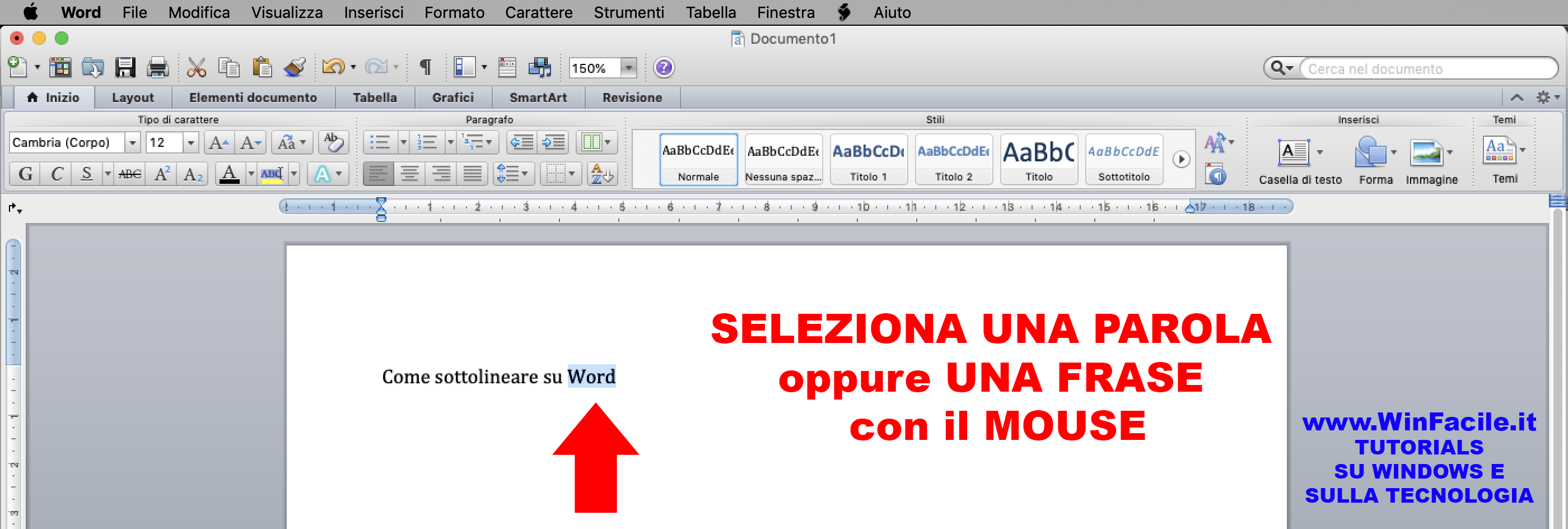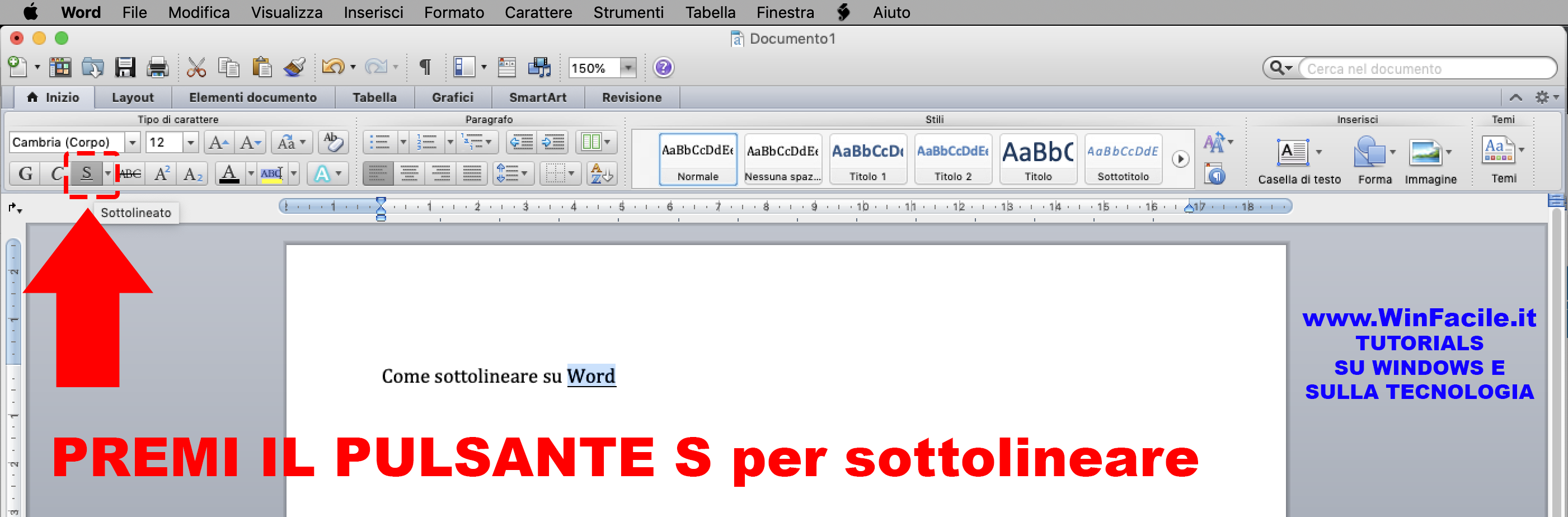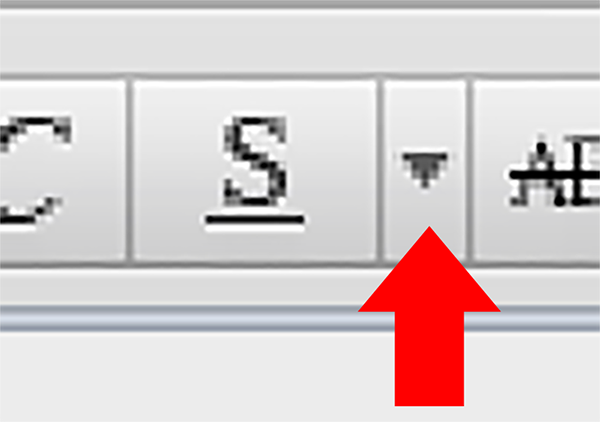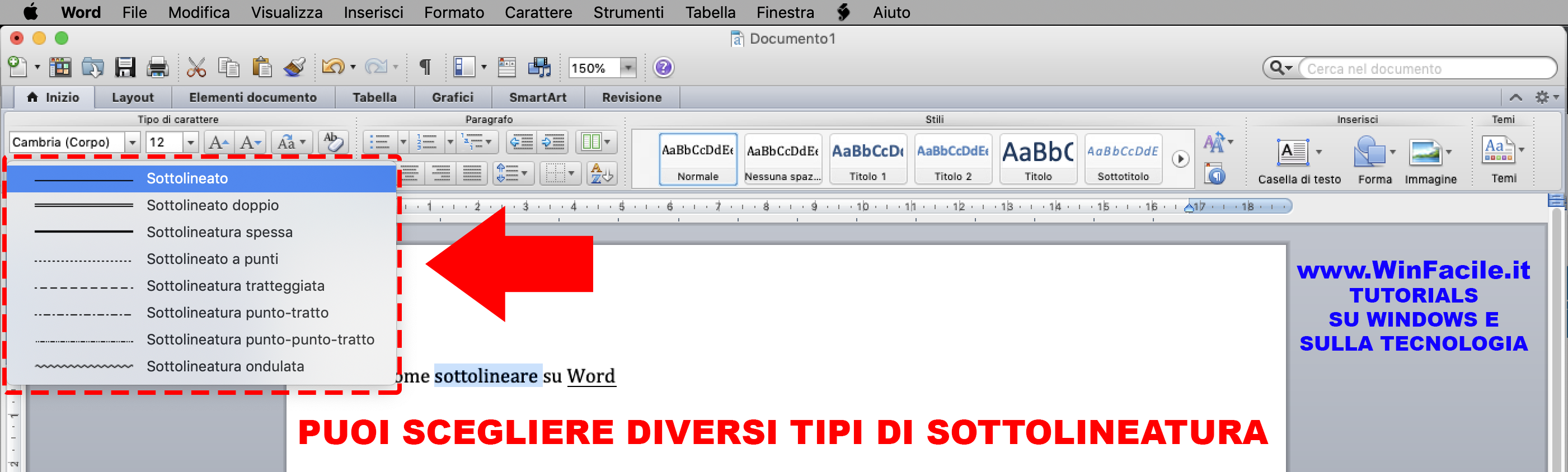programmi per password
Non hai mai avuto buona memoria, questo va detto, ma quando si parla di password la situazione risulta essere ancora più tragica.
Non riesci mai a ricordare quelle che hai impostato per i tuoi servizi Web preferiti (e non solo), motivo per cui ti ritrovi a dover continuamente intavolare procedure per il recupero di questa o di quell’altra chiave d’accesso.
Che ne diresti allora di mettere un punto alla cosa rivolgendoti a dei software ad hoc, utili proprio per la gestione delle password scelte?
Ti va’?
Si?
Molto bene.
Allora leggi questo mio tutorial incentrato sull’argomento per saperne subito di più.
Nelle righe successive andrò infatti ad indicarti ed esplicarti tutti quelli che ritengo essere i migliori programmi per password attualmente presenti sulla piazza.
Ce ne sono sia di gratis che a pagamento, sia per Windows che per Mac.
Sono tutti piuttosto semplice da impiegare e ti consentono di gestire in maniera pratica ma al tempo stesso efficiente tutte le tue password, provvedendo al contempo a custodirle in maniera sicura e tenendole quindi ben lontane da occhi indiscreti.
Come dici?
Temi che siano troppo complicati da usare?
Ma dai, non farei il fifone! A parte il fatto che non è così ma poi non vedo proprio di cosa ti preoccupi se qui con te ci sono io, pronto e ben disponibile a fornirti tutte le istruzioni sul da farsi di cui hai bisogno.
Suvvia dunque, non perdiamo altro tempo in chiacchiere e mettiamoci all’opera.
Ti auguro, come mio solito, buona lettura e ti faccio un grandissimo in bocca al lupo per tutto.
Indice
- Universal Password Manager (Windows/Mac/Linux)
- 1Password (Windows/Mac)
- LastPass (Windows/Mac)
- KeePass (Windows/Mac)
- Altri programmi per password
Universal Password Manager (Windows/Mac/Linux)
Universal Password Manager è la soluzione ideale per chi cerca un programma per password sicuro ma al tempo stesso facilissimo da usare e gratuito.
È per Windows, Mac e Linux e per funzionare necessita di Java (per maggiori info, fa’ riferimento alla mia guida dedicata propio a come scaricare Java).
Si tratta, infatti, di un piccolo applicativo che permette di appuntare tutte le proprie chiavi d’acceso e salvarle in un database cifrato protetto da una master password.
Non include funzioni particolarmente avanzate ma svolge il suo lavoro egregiamente.
Per usarlo, collegati alla pagina di download del programma e premi sul bottone Download, in modo tale da avviare lo scaricamento di Universal Password Manager sul tuo computer.
Se stai usando Windows, apri poi il file .exe ottenuto e pigia su Si.
Clicca quindi su I Agree, su Next e su Install.
Porta poi a termine il setup pigiando su Close.
IMMAGINE QUI 1
Se invece stai usando un Mac, apri l’archivio compresso appena ottenuto e trascina l’icona del programma presente al suo interno nella cartella Applicazioni di macOS.
Dopodiché facci clic destro sopra e scegli Apri per due volte di fila, per aprire il programma andando però ad aggirare le limitazioni di Apple verso gli sviluppatori non autorizzati.
Adesso che, a prescindere dall’OS, visualizzi la rientra di Universal Password Manager sullo schermo, clicca in primo luogo sul pulsante con il cacciavite e la chiave inglese che sta in alto ed imposta l’uso della lingua italiana dal menu a tendina Language dopodiché clicca su OK.
Pigia ora sul menu Databse, seleziona Nuovo Database ed indica la posizione sul tuo computer in cui creare il nuovo database, appunto, che stai per creare.
Successivamente digita per due volte di seguito la master password che vuoi impostare e premi su OK e su Si.
IMMAGINE QUI 2
Comincia poi a salvare le tue password nel programma premendo sul bottone con il foglio che sta in alto e compilando con i dati richiesti i campi su schermo.
Premi su OK per salvare il tutto.
IMMAGINE QUI 3
Se invece vuoi modificare i dati inseriti, copiarli, cancellarli o recati direttamente sul sito Internet di riferimento, seleziona gli ulteriori pulsanti che trovi sempre sulla barra degli strumenti.
1Password (Windows/Mac)
Un altro tra i programmi per password di cui desidero parlarti è 1Password, quello che a detta di molti rappresenta uno dei più completi ed affidabili software appartenenti alla categoria disponibili sul mercato.
È caratterizzato da un’interfaccia utente molto semplice da utilizzare e costituisce una soluzione all-in-one che consente di conservare tutte le password di accesso a siti Internet, servizi online ed applicazioni Web in maniera sicura.
Permette altresì di generare password complesse e di salvare i dati di accesso o compilare i form di login con un semplice clic.
Si può usare sia su Windows che su macOS (oltre che su device mobile, via Web e sotto forma di estensione sui principali browser).
Per poter usufruire del servizio occorre sottoscrivere un abbonamento mensile a pagamento che però si può provare gratis per i primi 30 giorni (come ho fatto io per redigere questo passo).
Per servirtene, provvedi in primo luogo a collegarti al sito Internet del programma ed a fare clic sul bottone Get started.
Nella nuova pagina visualizzata, pigia sul pulsante Try FREE for 30 days, in modo tale da dare il via alla prova gratuita del servizio.
Registra quindi il tuo account 1Password digitando la tua e-mail nel campo apposito e facendo clic su Continue.
Dopodiché accedi alla tua casella di posta elettronica e clicca sul bottone Verify my account presente nella mail che ti è stata spedita da 1Password, in modo tale da attivare l’account.
Prosegui dunque con la registrazione digitando, nella finestra del browser, i dati richiesti e seguendo la procedura su schermo.
IMMAGINE QUI 4
Premi poi sul bottone Download per scaricare la chiave di sicurezza grazie alla quale potrai comunque accedere al tuo account qualora dovessi dimenticare la master password, clicca su Go It e premi sulla voce Get the Apps che sta a destra per scaricare il programma sul tuo computer.
Seleziona poi il collegamento relativo al sistema operativo in uso annesso alla nuova pagina visualizzata, in corrispondenza della dicitura Get the 1Password apps.
Se stai usando Windows, apri il file .exe ottenuto e pigia su Install. Se invece quello che stai usando è un Mac, apri il pacchetto .pkg ottenuto, premi su Continua e segui le semplici indicazioni su schermo per proseguire con il setup.
A prescindere dal sistema operativo usato, premi poi sul bottone Sign In to 1Password.com presente nella finestra del programma, digita i dati di login richiesti e clicca su Sign In.
IMMAGINE QUI 5
Ora che visualizzi la schermata principale del programma, recati in primo luogo nel menu 1Password, seleziona Language e scegli Italiano, in modo tale da tradurre il programma in lingua italiana.
Comincia dunque ad usare 1Password per gestire le tue password facendo sul bottone [+] in alto ad destra, selezionando la categoria di riferimento dal menu che appare e digitando i dati richiesti.
Premi poi sul pulsante Salva per, appunto, salvare il tutto.
In seguito, potrai visualizzare i tuoi dati semplicemente selezionandoli.
IMMAGINE QUI 6
Se invece vuoi apportare modifiche alle impostazioni ed al funzionamento del software, clicca nuovamente sulla voce 1Password nella barra dei menu e seleziona Impostazioni.
Tramite la nuova finestra visualizzata potrai installare le estensioni apposite per i browser, conoscere le scorciatoie da tastiera per usare il programma, gestire i backup ecc.
LastPass
LastPass è un popolarissimo servizio di gestione delle password grazie al quale è possibile custodire in una cassaforte digitale tutti i propri dati di accesso a servizi online, forum, social network ecc.
nascondendoli dietro un’unica master password.
Esegue anche il login automatico sui siti Internet con un clic.
È gratuito nelle sue funzioni base ma per chi desidera features più avanzate è possibile sottoscrivere degli abbonamenti a pagamento.
È fruibile su Windows e Mac (oltre che su device mobile, via Web e sotto forma di estensione per i principali browser).
Per scaricarlo, collegati alla pagina di download del programma e pigia sul bottone Scarica che trovi in corrispondenza del logo del sistema operativo in uso sul tuo computer.
A download ultimato, se stai usando Windows apri il file .exe ottenuto e clicca su Si.
Pigia poi sul bottone Installa LastPass nella finestra del programma apparsa sul desktop e pigia su Crea un nuovo account.
Digita quindi il tuo indirizzo e-mail, la password che vuoi associare all’account (per due volte) ed un promemoria per poterla ricordare in caso di dimenticanze e premi su Crea Account.
IMMAGINE QUI 7
Quando ti viene proposta l’installazione delle relative estensioni sui vari browser in uso, acconsenti alla cosa e segui le relative indicazioni su schermo.
Apri poi LastPass facendo doppio clic sul collegamento aggiunto al desktop.
Se invece stai usando un Mac, estrai l’archivio compresso appena ottenuto in una qualsiasi posizione di macOS ed apri l’app LastPass Installer presente al suo interno.
Clicca poi sul bottone Apri, seleziona i browser su cui vuoi installare la relativa estensione e pigia su Install LastPass.
IMMAGINE QUI 8
Provvedi in seguito a creare il tuo account per poter usufruire del servizio seguendo le istruzioni su schermo come visto poc’anzi per Windows.
Successivamente avvia l’app richiamandola dal Launchpad.
Ora che, a prescindere dal sistema operativo usato, visualizzi il pannello di gestione del programma nella finestra del browser, pigia sul bottone in basso a destra per cominciare a salvare le tue password sul servizio e compila con i dati richiesti il modulo che compare.
Premi poi su Salva per salvare il tutto.
IMMAGINE QUI 9
Quando ne avrai bisogno, potrai visualizzare i dati salvati semplicemente selezionandoli dall’elenco annesso alla schermata principale del servizio e potrai compilare automaticamente i moduli online sfruttando le estensioni installar per i vari browser Web.
Più facile e comodo di così?
KeePass (Windows/Mac)
KeePass è uno dei programmi per password gratuiti più apprezzati dagli utenti.
Non ha un’interfaccia grafica estremamente semplice da usare a primo acchito ma basta solo un po’ di pratica per comprenderne la struttura.
Permette di archiviare in un database protetto da parola chiave tutte le proprie password, generare chiavi d’acceso sicure, importare ed esportare dati facilmente e molto altro ancora.
Si può usare solo su sistemi oprativi Windows.
Per Mac è disponibile la versione denominata KeePassX che funziona in maniera praticamente identica.
Per scaricarlo subito sul tuo computer, collegati al sito Internet del programma e premi sul bottone Download Now che sta in alto a sinistra.
A download ultimato, apri il file .exe ottenuto e pigia su Si.
Premi poi su OK, seleziona la voce Accetto i termini del contratto di licenza e clicca su Avanti per quattro volte, poi su Installa e su Fine.
IMMAGINE QUI 10
Ora che visualizzi la finestra di KeePass sul desktop, acconsenti all’attivazione degli aggiornamenti automatici dopodiché clicca sul menu View che sta in alto, selezione ala voce Change Language…, premi sul bottone Get More Language...
e, nella pagina che vedi comparire nella finestra del browser, clicca sul simbolo del floppy disk che trovi accanto alla dicitura Italian, in modo tale da scaricare la traduzione del programma in italiano.
Estrai poi l’archivio ZIP ottenuto in una posizione a piacere, recati nella cartella C:Program Files (x86)KeePass Password Safe 2Languages e sposta il file con estensione .lngx appena ricavato li. Nella finestra per la scelta della lingua di KeePass, seleziona quindi l’Italiano e clicca su OK per applicare le modifiche.
Se invece stai usando un Mac, collegati alla pagina per il download della versione apposita, clicca sul collegamento sottostante la dicitura Mac OS X ed attendi che lo scaricamento del relativo pacchetto .dmg venga avviato e portato a termine.
Successivamente aprilo e trascina l’icona del programma nella cartella Applications tramite la finestra del Finder che si è aperta.
Recati poi nella cartella Applicazioni di macOS, fai clic destro sull’icona del programma e scegli Apri per due volte, in modo tale da avviare KeePassX andando però ad aggirare le limitazioni di Apple verso gli sviluppatori non autorizzati.
IMMAGINE QUI 11
A questo punto, a prescindere dal sistema operativo, potrai finalmente cominciare a servirti del programma per salvare tutte le tue password.
Pigia dunque sul bottone con il foglio che sta sulla barra degli strumenti per creare il database del programma, impostare la master password e regolare tutte le opzioni relative all’archiviazione delle parole segrete.
Successivamente seleziona la categoria in cui desideri aggiungere i tuoi dati nella parte sinistra della finestra del software, premi sul bottone con la chiave che sta sulla barra degli strumenti e compila i campi su schermo per aggiungere i tuoi dati.
IMMAGINE QUI 12
Per visualizzare i dati salvati, ti basterà poi selezionare l’elemento di riferimento dalla parte destra della finestra di KeePass.
Le relative informazioni ti saranno mostrate in basso. Se invece vuoi copiare una password nella clipboard di Windows, aprire direttamente il relativo sito Internet, ecc., premi sui pulsanti appositi che trovi sempre sulla barra degli strumenti del programma, nella parte centrale della stessa.
Altri programmi per password
Nessuno dei programmi per password di cui ti ho già palato ti ha convinto in maniera particolare e ti piacerebbe fare la conoscenza di altri strumenti utili allo scopo?
Detto, fatto! Qui di seguito trovi un ulteriore elenco di vari altri software che puoi fruttare per custodire ed organizzare le tue password al meglio.
Dagli subito uno sguardo!
IMMAGINE QUI 13
- RoboForm (Windows/Mac) – Si tratta di un servizio molto popolare che permette di gestire le password sul computer tramite una barra degli strumenti che si installa nel browser.
Supporta tutti i principali navigatori Web e provvede a custodire i dati di accesso ai siti Internet in un database sicuro e sincronizzabile fra più PC.
Compila automaticamente i form per l’accesso a servizi online, forum, social network ed altri siti Internet ed è stato disegnato per essere facilmente utilizzabile anche dagli utenti alle prime armi.
E gratis ma è fruibile anche in una variante a pagamento con funzioni extra. - Dashlane (Windows/Mac) – Un altro famoso password manager utilizzabile sotto forma di applicazione per computer (e non solo).
È gratis (ma eventualmente disponibile in versione a pagamento con funzioni extra), consente il login automatico, supporta la crittografia AES-265 locale per le password memorizzate e può contare su un portafogli digitale per tutti i dati d’accesso.
Ha anche una gradevolissima interfaccia utente. - PassPack (Online) – Più che un programma, si tratta di un servizio online che permette di custodire in maniera sicura tutte le proprie password.
Una volta creato l’account gratuito di partenza (sono disponibili anche dei piani a pagamento con maggiori funzioni), chiede di impostare una frase da usare come master password per sbloccare l’elenco con tutti i dati di accesso permettendogli di gestire i dati via Web.