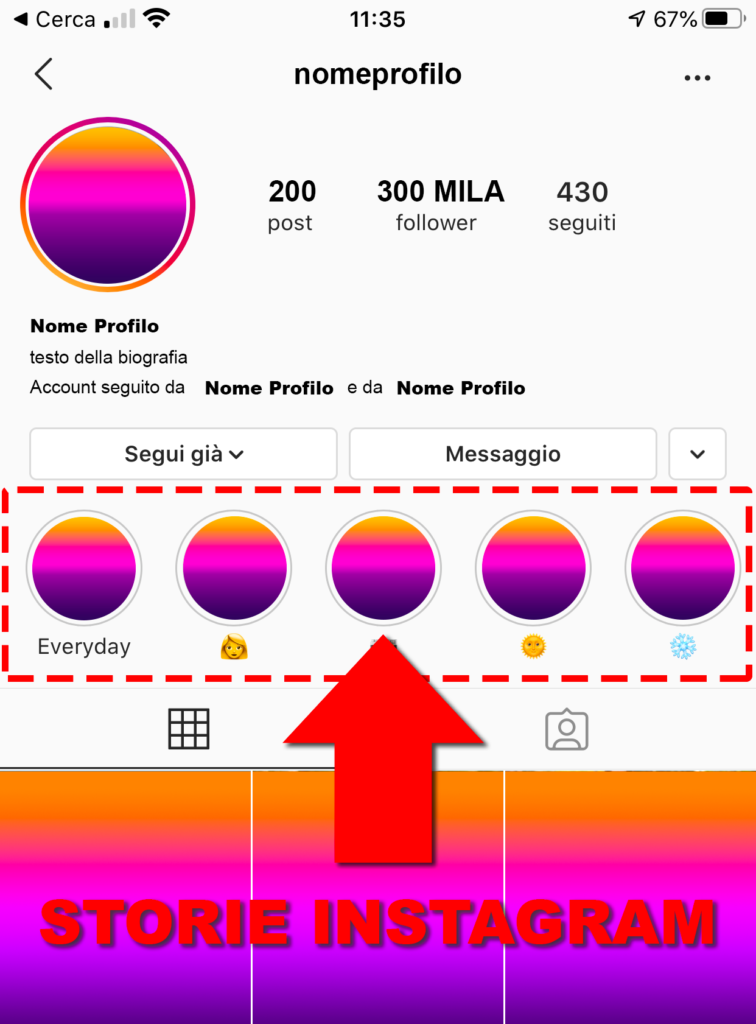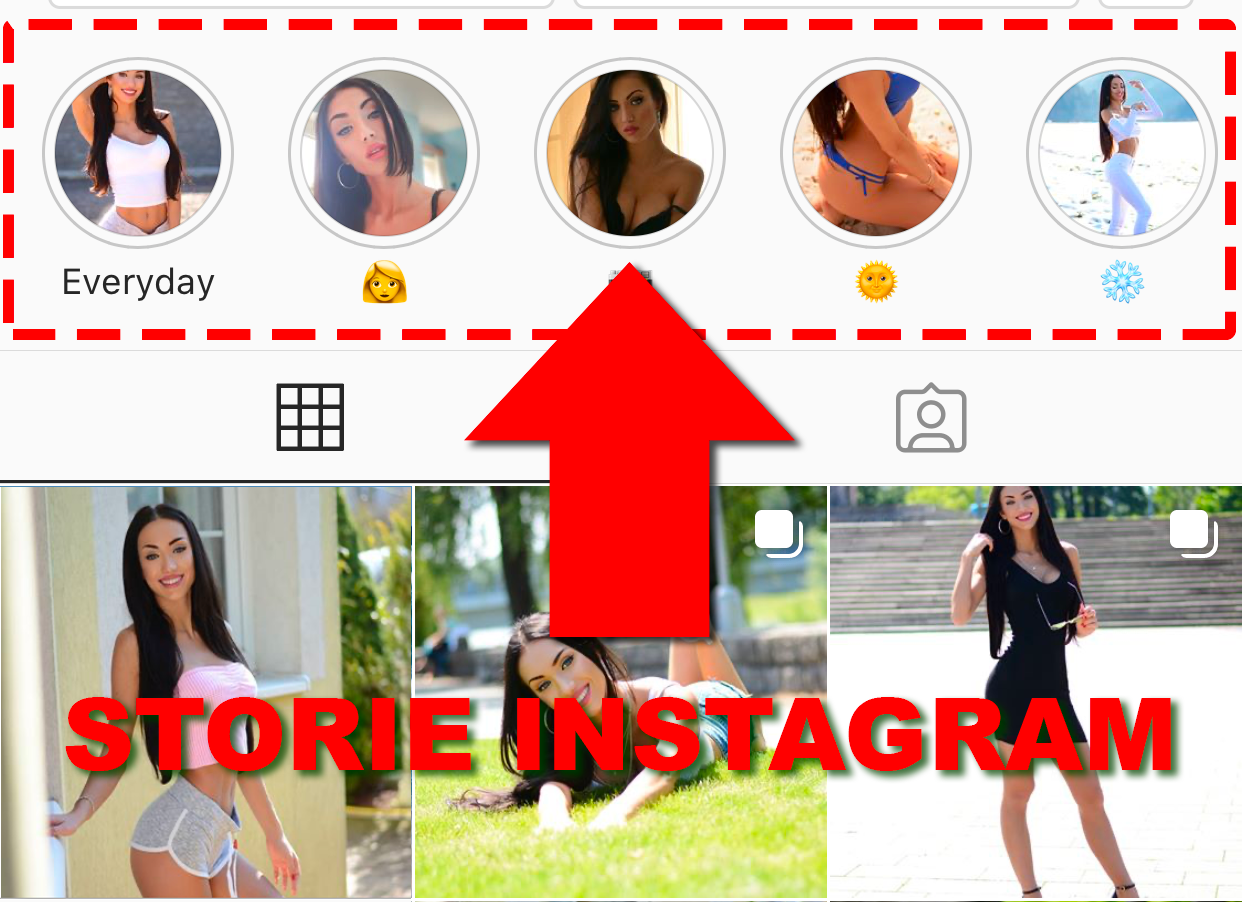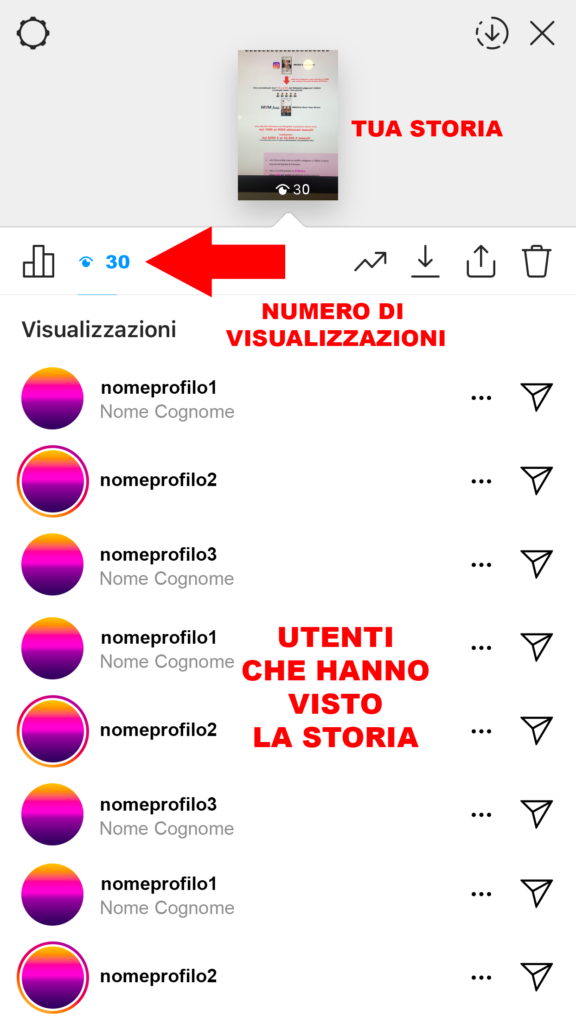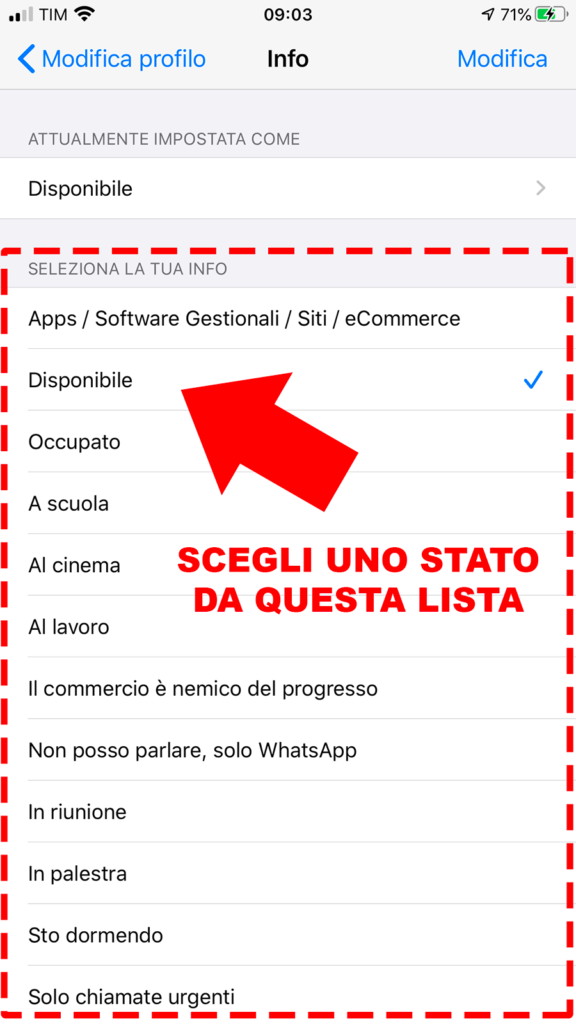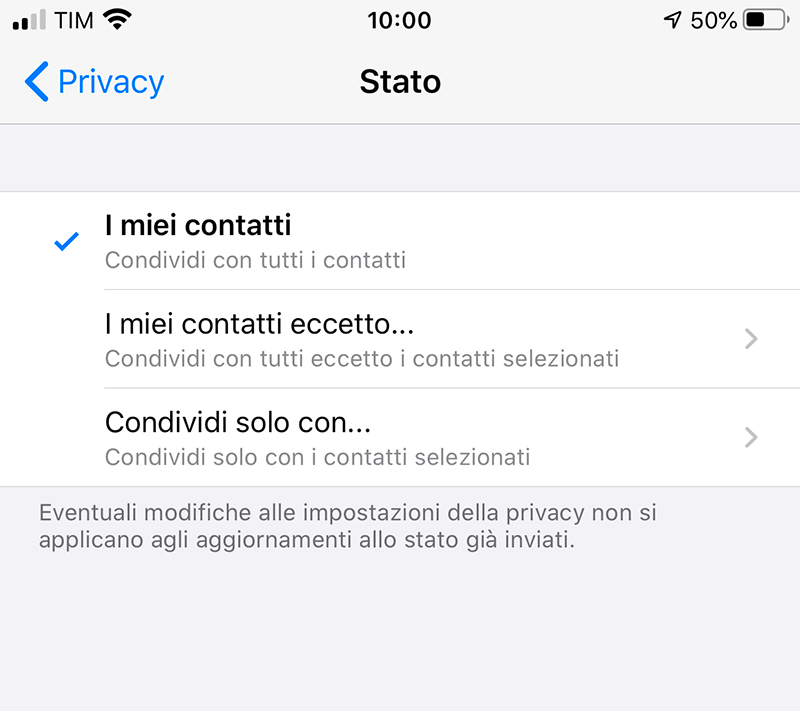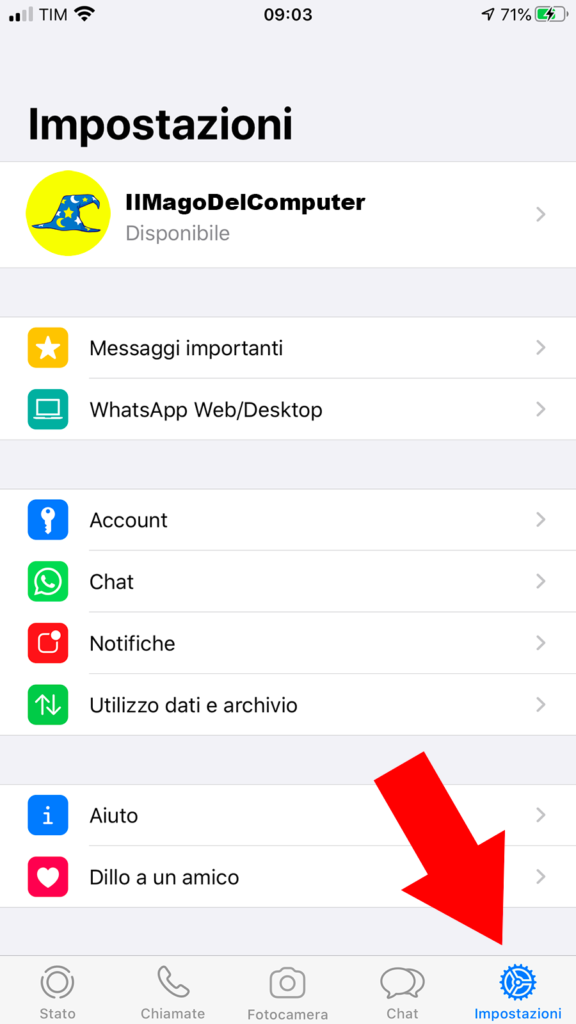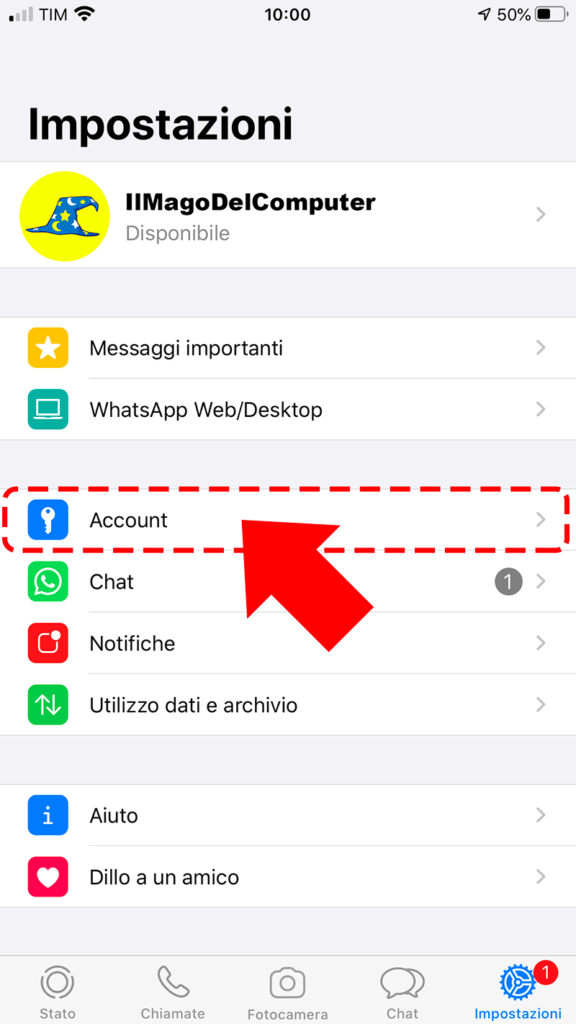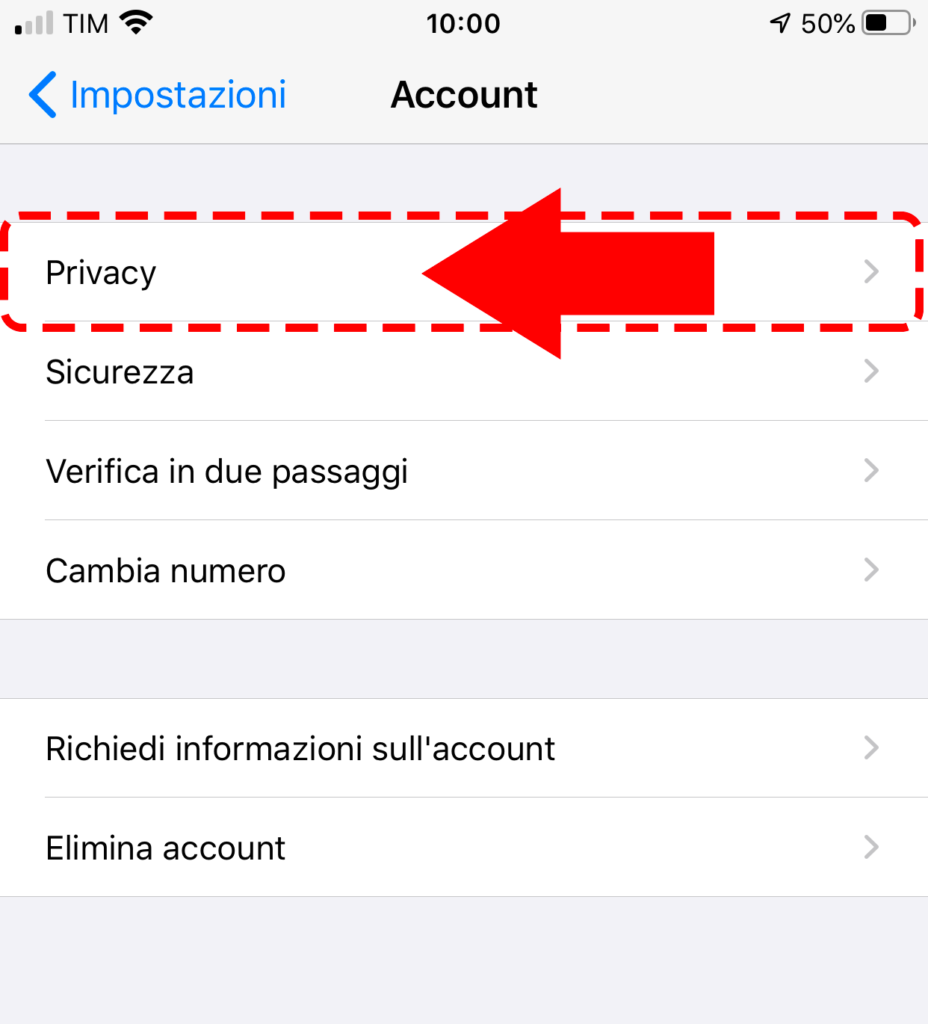come mettere gli hashtag su instagram
Come mettere gli hashtag su Instagram
Hashtag, letteralmente significa tag con il cancelletto (simbolo #).
Si tratta di uno strumento molto potente che ormai la maggior parte dei social integra e permette agli utenti di legare insieme contenuti diversi tra loro, che però hanno un tema comune.
Questa funzione è ormai fondamentale su Instagram, soprattutto per coloro che desiderano aumentare i follower.
Probabilmente, anche tu ti sei chiesto come mettere gli hashtag su Instagram.
Potresti aver bisogno di approfondire la questione per crescere sul social network.
Ebbene, se così fosse, direi che hai avuto proprio fortuna a capitare quaggiù.
In questa guida, infatti, ti spiego come si usano e dove possono essere inseriti gli hashtag su Instagram.
Ti darò informazioni dettagliate sia per quanto riguarda l’app di Instagram per iOS o Android, sia per il sito web.
Sei pronto?
Bene, allora direi che possiamo cominciare immediatamente.
Come mettere gli hashtag su Instagram
Prima di cominciare con la guida, voglio fare una premessa:
molte piattaforme usano gli hashtag al proprio interno e, come accade su Instagram e Facebook, esse permettono di condividere un post dall’una all’altra, ad esempio da Instagram a Facebook.
Se nel post originale sono presenti degli hashtag, questi vengono attivati anche sul social di destinazione.
Tuttavia, tieni presente che ogni piattaforma social è separata dalle altre e, di conseguenza, un hashtag su Instagram ti mostrerà i contenuti che incorporano quell’hashtag su Instagram.
Invece, lo stesso hashtag, utilizzato su Facebook o anche su Twitter, ti mostrerà soltanto i post con quell’hashtag che sono stati pubblicati su quel determinato social.
Quindi Facebook ti mostrerà i post di Facebook e Twitter quelli di Twitter.
Se non sai cosa sono gli hashtag, come funzionano e chi li ha inventati, ti rimando a questa mia precedente guida, in cui spiego appunto cosa sono e come funzionano gli hashtag.
Nei paragrafi successivi di questo tutorial, invece, voglio spiegarti dove e come mettere gli hashtag su Instagram.
Indice
- Come scegliere gli hashtag su Instagram
- Trovare hashtag Instagram correlati
- Dove mettere gli hashtag su Instagram
- Quanti hashtag si possono mettere su Instagram
- Mettere un hashtag Instagram in un post
- Mettere un hashtag Instagram in una storia
- Mettere un hashtag Instagram in un commento
- Hashtag su Facebook
- Mettere un hashtag colorato Instagram
Per scegliere un hashtag da usare su Instagram, tutto quello che devi fare è valutare due parametri:
la popolarità di un hashtag e la pertinenza di quell’hashtag con l’immagine che vuoi condividere come post o nelle stories.
Cercherò di essere sintetico.
Un hashtag è un’etichetta, ovvero una sorta di “cartellino”, che identifica un contenuto.
Nel caso di Instagram, l’hashtag corrisponde ad una determinata tematica, alla quale sono associati vari post condivisi da diversi utenti pubblici.
Ovviamente, molteplici contenuti possono essere collegati allo stesso hashtag.
Inoltre, un singolo contenuto può avere più hashtag.
Per farti un esempio pratico, l’hashtag #cookies identificherà un particolare tipo di post, ovvero delle fotografie che ritraggono biscotti.
Mentre l’hashtag #watermelon, identificherà i post con immagini che ritraggono angurie.
Nessuno ti vieta di utilizzare l’hashtag #watermelon nella descrizione di una foto in cui ci sono biscotti e nessuna anguria, ma sarebbe scorretto, poco pertinente.
Quell’hashtag non porterebbe nessun like alla tua foto, mentre un hashtag più pertinente, come appunto #cookies, sarebbe sicuramente più utile e potrebbe portare nuovi mi piace e nuovi follower, soprattutto se la foto è particolarmente bella.
Quando scegli gli hashtag da utilizzare per la tua immagine, cerca quindi di scegliere i più adatti e pertinenti.
Magari dai un’occhiata a quelli utilizzati per foto simili alla tua ed a quelli suggeriti da Instagram.
Trovare hashtag Instagram correlati
Se non sai dove trovare gli hashtag correlati, non preoccuparti.
Prova a cercare la parola chiave nella barra di ricerca di Instagram.
Per raggiungerla, ti basterà toccare l’icona a forma di lente di ingrandimento e, quando avrai scritto, selezionare il menu Hashtag.
In questo menu, ti verranno suggeriti tutti gli hashtag che contengono la parola che hai scritto, in ordine di popolarità.
Questo significa che il primo hashtag sarà quello più popolare in assoluto, ovvero quello di tendenza e con più post.
Mentre l’ultimo, sarà quello meno popolare.
Quello che devi fare per individuare l’hashtag più seguito, è toccare su uno degli hashtag che ti vengono suggeriti (ti consiglio di selezionare il più popolare).
Così facendo, Instagram ti mostrerà una schermata simile a quella iniziale del menu Esplora, ma con solo i post riguardanti l’argomento che hai cercato.
Nella parte superiore della scheda, ci sarà un’immagine, come quella di un profilo.
Da lì, potrai vedere tutte le stories in cui è stato usato l’hashtag da te selezionato.
Avrai poi la possibilità di seguire quell’hashtag come se fosse un utente.
Più in basso, invece, troverai un elenco orizzontale di hashtag:
quelli sono i correlati.
Prendi nota e successivamente copiali o trascrivili nel tuo post.
In questo modo, sarai sicuro di trarre il massimo dal tuo scatto, perché raggiungerai una platea di utenti molto più ampia.
Se questo metodo ti sembra complicato, potresti copiare gli hashtag utilizzati da altri utenti o Pagina Instagram che hanno pubblicato una foto simile alla tua.
O anche, potresti utilizzare app e tool online che, in base ad un hashtag o ad una foto, ti suggeriscono altri hashtag da utilizzare.
Personalmente, però, preferisco non lasciare Instagram ed utilizzare i correlati.
Per approfondire sulle app che permettono di trovare gli hashtag IG popolari, consulta l’approfondimento che ho linkato nella premessa.
Gli hashtag sono oggetti testuali, sono delle parole. Puoi mettere gli hashtag su Instagram nella descrizione del tuo profilo (Bio), nella descrizione dei tuoi post e nelle storie. Se invece vuoi sapere come utilizzare gli hashtag nel testo del tuo post o in che ordine inserirli, devi sapere che è indifferente.
Su Instagram, il testo è molto limitato ed esiste un limite massimo di hashtag utilizzabili, oltre ad un limite massimo di caratteri in generale. Per quanto il limite dei caratteri, questo limite su Instagram è fissato (al momento in cui scrivo) a 2200 caratteri utilizzabili nella descrizione di un post. Quando si raggiunge il massimo, ovvero 2200 caratteri, spazi bianchi inclusi, Instagram impedisce di inserire altri caratteri nel testo, di fatto troncando il post. Per quanto riguarda gli hashtag nei post invece, il limite è fissato a 30 e, superato questo limite, a partire dal trentunesimo hashtag, verranno bloccati da Instagram e visualizzati dagli utenti come semplici parole non cliccabili. Nelle Stories, invece, il limite di hashtag è ancora più ridotto e scende ad 1. Se per qualche motivo tu dovessi ritenere che 30 hashtag non sono sufficienti per descrivere e valorizzare a pieno la magnifica foto dei tuoi biscotti, l’unica cosa che puoi fare è pubblicare l’immagine più di una volta, premurandoti ogni volta di utilizzare hashtag diversi. Facendo ciò, il limite dei 30 hashtag sarà solo un “breve incidente di percorso”, ma stai attento a procedere in questo modo, perché così facendo rischieresti di infastidire i tuoi follower, i quali potrebbero non apprezzare ripetute pubblicazioni della stessa foto.
Per mettere gli hashtag nei post di Instagram, devi anzitutto caricare l’immagine su Instagram. Una volta scelta la foto e applicati tutti i filtri, come ultimo passaggio prima della condivisione, Instagram ti chiederà di aggiungere una descrizione. Nota bene, però: Cerca quindi di stare attento, perché tra l’hashtag #cookies e l’hashtag #cookies. ci sono milioni di post di differenza.
Per mettere gli hashtag nelle Instagram Stories, il meccanismo è simile a quello da utilizzare per i post. La prima cosa da fare per procedere, è avviare la creazione di una storia. A questo punto, potrai scegliere se scattare una foto, registrare un video oppure caricare un’immagine dalla tua galleria. Selezionando lo strumento hashtag, potrai inserire una parola interattiva a tua scelta.
Come ti dicevo, gli hashtag sono elementi testuali. Per inserire un hashtag nei commenti, non dovrai fare altro che andare sotto un post a tua scelta, iniziare a scrivere un commento ed utilizzare il carattere cancelletto prima di una qualsiasi parola che vuoi utilizzare come hashtag. Nei commenti non vi è un limite massimo di hashtag utilizzabili.
Molti social network e piattaforme di microblogging hanno introdotto ormai da tempo il concetto di hashtag. Quando condividiamo un post di Instagram su Facebook tramite la funzione Condividi, in realtà non lo stiamo condividendo, ma lo stiamo ripubblicando. Instagram permette infatti di pubblicare automaticamente lo stesso contenuto sia su Instagram che su Facebook. I due post sono completamente separati e lo sono anche gli hashtag utilizzati, i like, i commenti, le reazioni e le interazioni.
Su Instagram, il testo è un elemento marginale, che presenta molte limitazioni, e Instagram è molto attenta a non renderlo particolarmente invasivo. Prima di esultare di gioia per la possibilità di inserire hashtag color arcobaleno nei tuoi post, fai un respiro, siediti e mantieni la calma, perché quello che sto per dirti potrebbe non piacerti. L’utente non ha la possibilità di scegliere il colore di tutti gli hashtag (almeno per adesso).
Quindi, puoi scriverli ovunque su Instagram, a condizione che si tratti di una schermata in cui è possibile utilizzare del testo.
Indipendentemente da dove li utilizzerai, ogni volta che verranno cliccati, Instagram ti mostrerà sempre la stessa struttura di pagina, ovvero l’hashtag in alto, le IG Stories in alto sulla sinistra e, a destra, la possibilità di seguire l’hashtag.
Ci saranno anche due menu di scelta denominati tra “Popolari” e “Recenti”, che mostreranno rispettivamente i post di tendenza con un determinato hashtag ed i post più recenti con un determinato hashtag.
Per ultimo, faranno seguito i video e poi le immagini.
Che un hashtag sia inserito come prima o ultima parola della descrizione, non cambierà assolutamente nulla.
Se usi più hashtag su Instagram, assicurati invece che siano divisi da degli spazi.
Nel caso non riuscissi ad andare a capo, leggi questo tutorial ed applica la stessa soluzione suggerita.
Questo fa rientrare Instagram nella definizione di piattaforma di microblogging, ovvero una piattaforma dove gli utenti possono scrivere del testo con una lunghezza massima imposta dalla piattaforma in termini di caratteri.
Quindi, non saranno hashtag ma si tratterà di testo semplice.
Al momento, infatti, è possibile utilizzare un unico hashtag nelle stories.
Per farlo, devi toccare sull’icona centrale della barra inferiore, tramite la quale potrai scegliere una foto dal tuo smartphone oppure scattarne una nuova con la fotocamera.
Ed è proprio lì che potrai inserire i tuoi hashtag.
Puoi scriverli in ordine sequenziale, casuale, uno sotto all’altro o all’interno del testo.
La scelta della posizione spetta solo a te.
non tutto quello che scriverai sarà un hashtag.
Gli hashtag infatti sono solo quelle parole precedute dal simbolo cancelletto.
Un hashtag inizia con il simbolo # e finisce con uno spazio bianco, tutto ciò che si trova tra il cancelletto e lo spazio bianco verrà considerato da Instagram come parte dell’hashtag, compresi gli elementi di punteggiatura e gli emoji.
Questo discorso, è valido sia per le fotografie che per i video.
L’unica differenza è che, nelle storie, non c’è un box di testo.
Perciò, tutto quello che scriverai, verrà sovrapposto alla foto o al video che pubblicherai nelle storie.
Puoi farlo toccando sulla tua immagine del profilo, situata nell’angolo in alto a sinistra, oppure facendo uno swipe dal bordo sinistro della schermata.
Indipendentemente da cosa sceglierai, dopo aver caricato l’immagine o il video, Instagram ti chiederà di editarla, applicando qualche filtro o elementi grafici come testo, GIF, emoji, domande, sondaggi e così via.
Sceglila attentamente perché, a differenza dei post, nelle storie è possibile inserire un solo hashtag per volta.
Pertanto, essi possono essere inseriti ovunque ci sia un editor di testo all’interno di Instagram, compresi i commenti ai post pubblicati da te o da altri utenti o Pagine.
Questo perché su Instagram, ma anche su Facebook, Twitter e moltissimi altri social, ogni parola che inizia con il carattere # è considerata un hashtag e diventa cliccabile.
Tuttavia, esiste una limitazione aggiuntiva, che corrisponde a 240 caratteri.
Questo significa che è possibile commentare con al massimo 240 caratteri, che corrispondono a circa 30 parole o hashtag.
In alcuni casi, come per quanto riguarda Facebook e Instagram, dove l’integrazione e la condivisione di contenuti da una piattaforma all’altra è molto semplificata, gli hashtag possono creare confusione.
Per questo, voglio chiarire un concetto.
E benché la foto pubblicata sia la stessa, si tratta di due post diversi, uno di Facebook ed uno di Instagram.
Dunque, se cliccherai un hashtag su Instagram, ti verranno mostrati solo post di Instagram.
Invece, se cliccherai un hashtag su Facebook, ti verranno mostrati solo i post di Facebook.
Tuttavia, di recente, il social network fotografico ha introdotto alcune funzioni interessanti relative al testo, come gli hashtag colorati.
Questa funzione non è universale:
solo hashtag particolari, alcuni in modo permanente, altri in occasioni speciali, come le festività o giornate o mesi particolari, sono colorati.
Perciò, attualmente puoi solo utilizzare hashtag come #pride e #rainbow e sperare che in futuro ne vengano aggiunti di nuovi.
In alternativa, potresti colorare di arcobaleno le scritte nelle storie.
Segui questa guida per approfondire la faccenda.