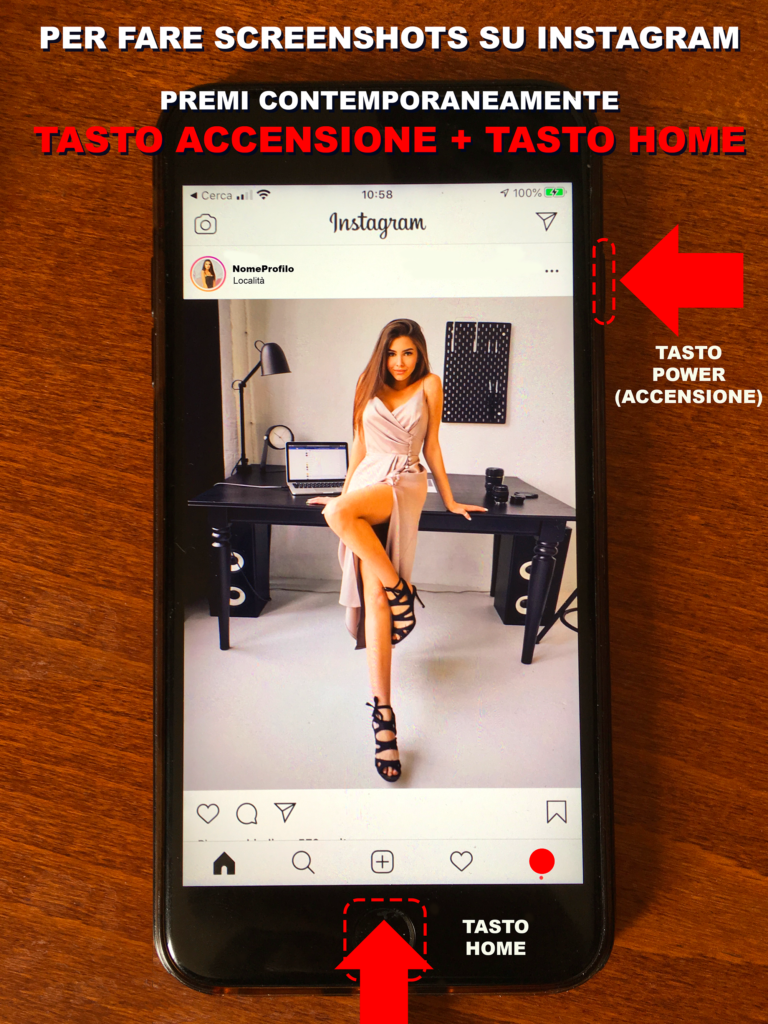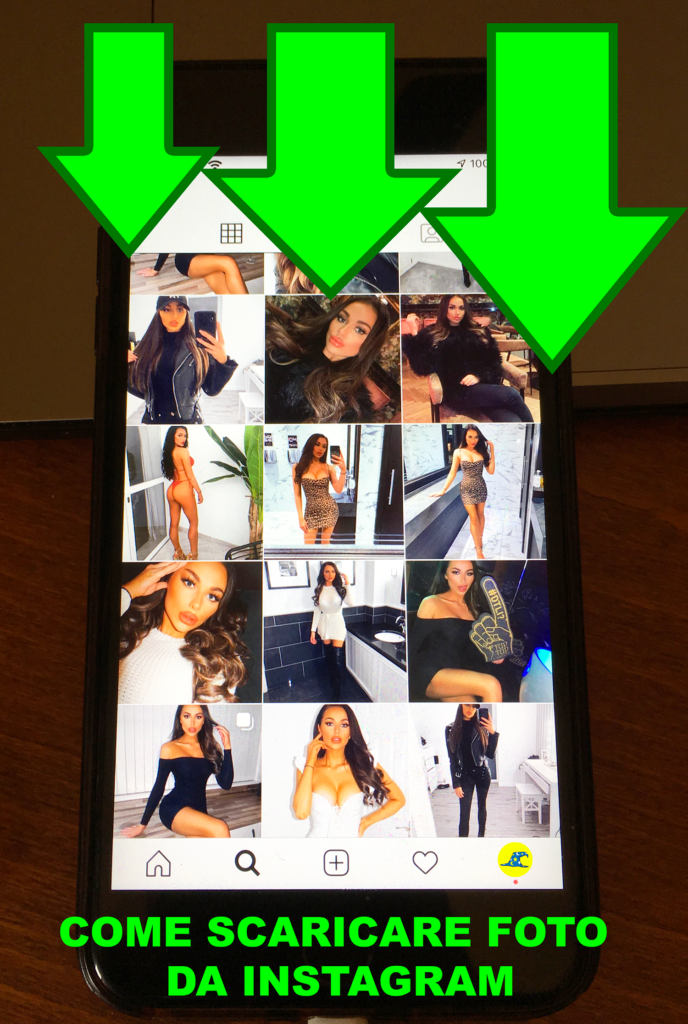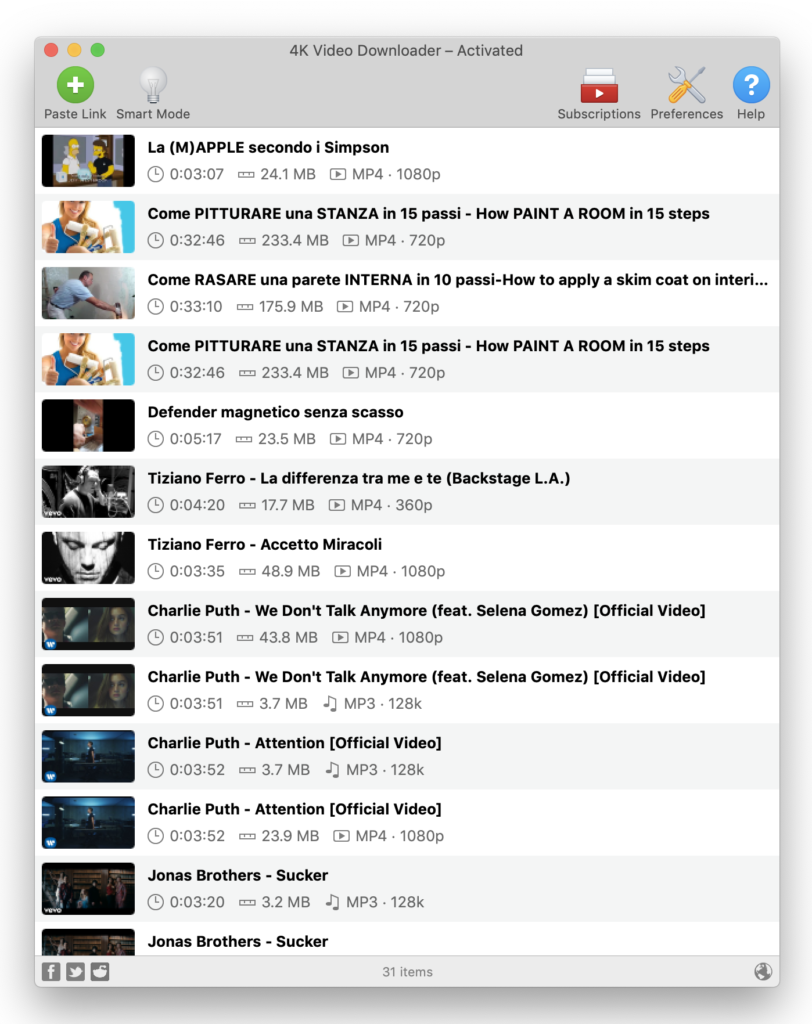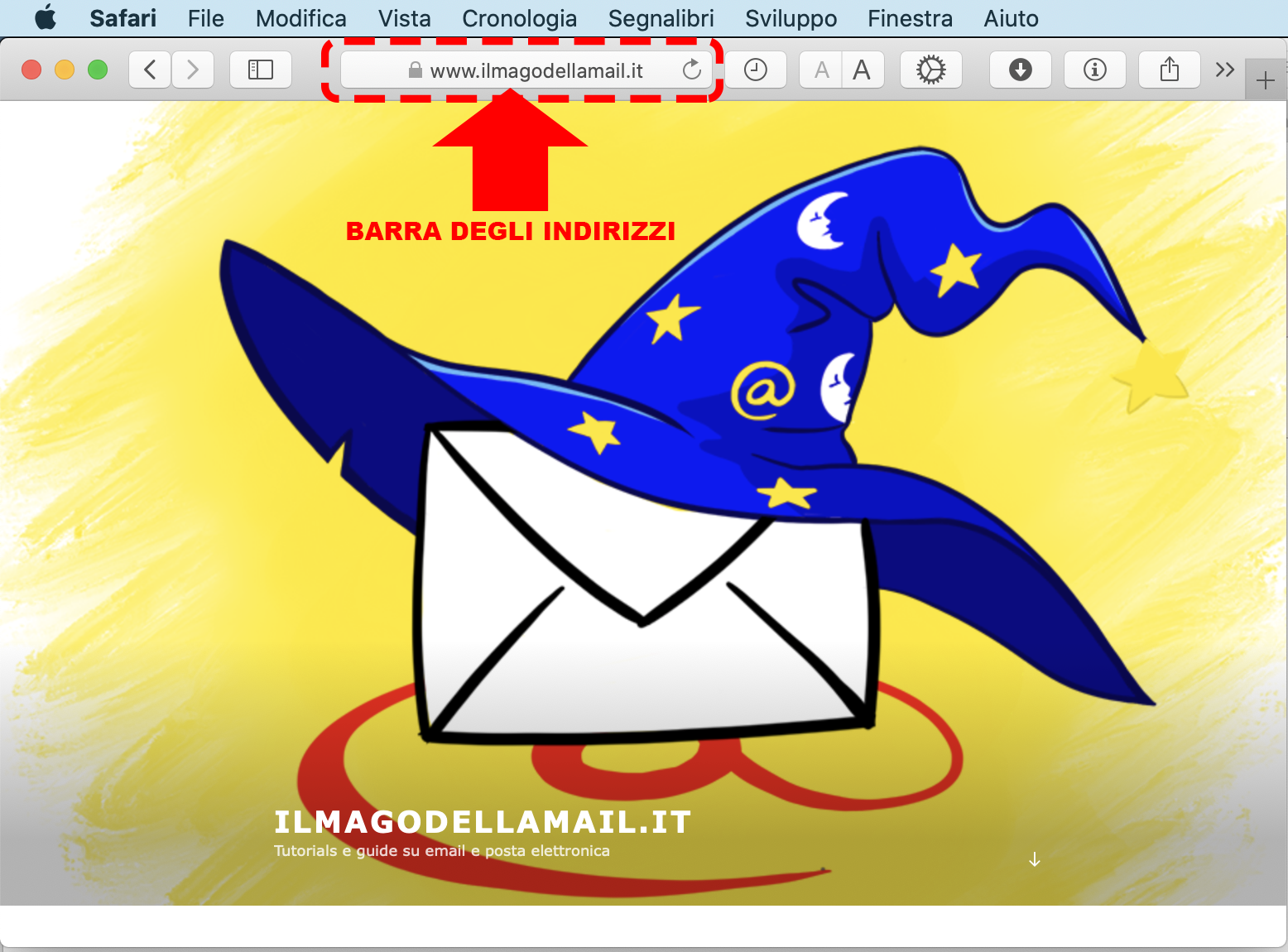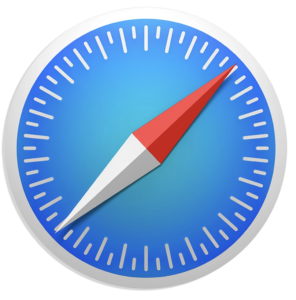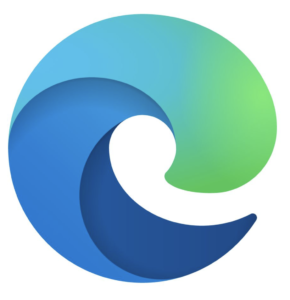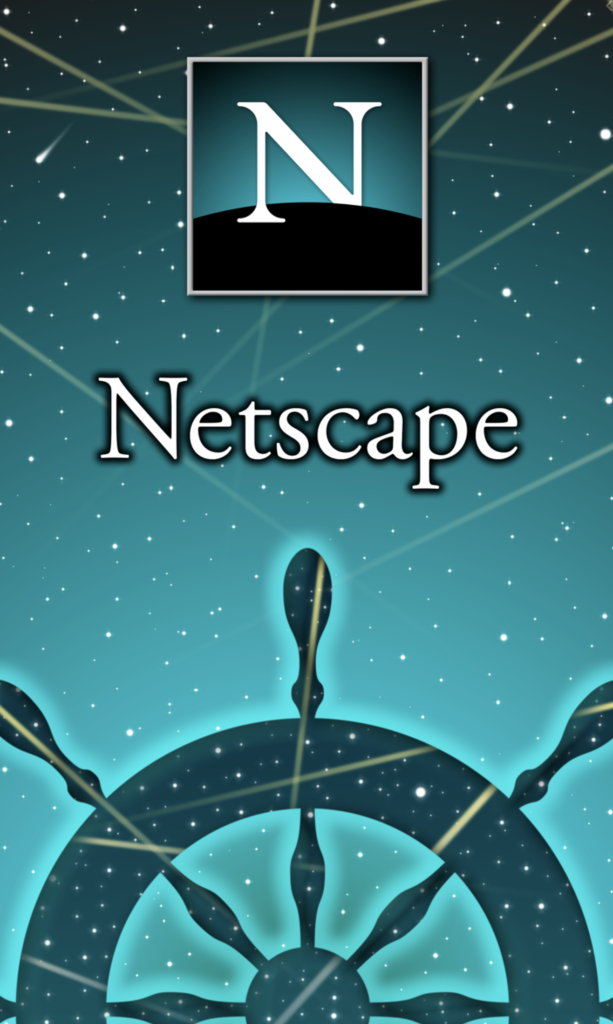Come usare Facebook per vendere
Dopo aver cambiato casa e svuotato la tua vecchia abitazione, ti sei accorto di avere un gran numero di oggetti che non usi da tempo e dei quali vorresti sbarazzarti. Molti di questi sono ancora in buono stato e hai deciso di provare a venderli su Facebook che, a differenza di altri servizi di vendita online, ti permette di pubblicare inserzioni senza alcuna commissione e di trovare possibili acquirenti nelle tue vicinanze.
Se le cose stanno effettivamente così, ma non hai la minima idea su come pubblicare le tue inserzioni sul celebre social network, lasciati dire che sei arrivato nel posto giusto al momento giusto!
Con la guida di oggi, infatti, ti spiegherò come utilizzare Facebook per vendere e quali sono le soluzioni a tua disposizione.
Sì, hai letto bene: il social network di Mark Zuckerberg, consente di pubblicare annunci di vendita sia nella sua sezione dedicata, denominata Marketplace, che nei gruppi e nelle pagine. Interessante, vero?
Allora non perdere altro tempo e approfondisci subito l’argomento.
Coraggio: mettiti comodo, prenditi cinque minuti di tempo libero e leggi con attenzione i prossimi paragrafi. Scegli la soluzione di vendita più adatta alle tue esigenze, metti in pratica le indicazioni che sto per darti e sono sicuro che, in men che si dica, riuscirai a pubblicare tutti gli annunci di vendita che desideri, sbarazzandoti di tutti quegli oggetti che non utilizzi più.
Come creare un account su Facebook
Prima di entrare nel dettaglio di questa guida e spiegarti come utilizzare Facebook per vendere, devi sapere che per mettere in vendita i tuoi prodotti sul celebre social network devi avere un account.
Se non ne hai ancora uno,
- scarica l’app Facebook
- avvia l’applicazione di Facebook (Android/iOS/Windows 10 Mobile)
- dopodiché fai tap sui pulsanti Iscriviti a Facebook e Inizia
- Inserisci, quindi, i tuoi dati nei campi, Nome, Cognome e Data di nascita
- seleziona le opzioni Donna o Uomo a indicare il tuo sesso
- e inserisci il tuo numero di telefono nel campo apposito.
In alternativa
- fai tap sul pulsante Usa il tuo indirizzo email per registrarti tramite email
- inserisci l’indirizzo nel campo Inserisci il tuo indirizzo email
- e digita la password da associare la tuo account nel campo apposito.
- premi sul pulsante Iscriviti
Come creare un account Facebook dal computer
Se preferisci creare il tuo account da computer
collegati al pagina principale di Facebook,
individua la voce Crea un nuovo account
e inserisci i tuoi dati nei campi Nome, Cognome, Numero di cellulare o indirizzo email e Nuova password
dopodiché imposta la tua data di nascita
indica il tuo sesso apponendo il segno di spunta accanto alle voci Uomo o Donna
fai clic sul pulsante Crea account per completare la registrazione.
TUTORIAL E GUIDE SU ACCOUNT FACEBOOK
come iscriversi a Facebook
come creare un account Facebook
Vendere su Facebook Marketplace
La prima soluzione da prendere in considerazione per vendere su Facebook è affidarsi al Marketplace, la sezione del social network dedicata agli annunci di vendita e nella quale è possibile trovare articoli di ogni genere. Per vendere su Marketplace, è necessario aver compiuto 18 anni.
Come creare un negozio su Facebook tramite l’app Facebook
Per pubblicare un annuncio di vendita su Marketplace dal tuo smartphone o tablet non hai bisogno di ulteriori applicazioni se non quella di Facebook, la stessa che utilizzi solitamente per accedere al social network.
- Avvia l’app di Facebook facendo tap sulla sua icona (la F bianca su sfondo blu)
- pigia sull’icona del negozio presente nel menu in basso per accedere al Marketplace.
Come aggiungere un articolo da vendere al negozio su Facebook
Per mettere in vendita un oggetto
- fai tap sulla voce Cosa vendi?
- seleziona una delle voci tra Articoli in vendita, Veicoli in vendita, Alloggi in affitto/vendita e Offerte di lavoro dal menu che compare.
- Fatta la tua scelta
- inserisci i dettagli del prodotto o del servizio che stai offrendo nei campi Cosa vendi?, Prezzo, Luogo e Descrizione
- e specifica la categoria del tuo articolo pigiando sulla voce Seleziona categoria
- dopodiché fai tap sul pulsante Aggiungi foto per inserire le foto dell’oggetto
- e indica se l’articolo è disponibile per la spedizione spostando la levetta accanto alla voce Offri la spedizione per questo articolo da OFF a ON (disponibile solo per l’opzione Articoli in vendita).
Dopo aver creato la tua inserzione
pigia sul pulsante Avanti, apponi il segno di spunta accanto alla voce Il tuo profilo se vuoi pubblicare l’annuncio anche sulla bacheca del tuo account
pigia sul pulsante Pubblica per inserire il tuo annuncio.
Come gestire articoli venduti sul negozio di Facebook
Per gestire le tue inserzioni
pigia sull’icona del negozio per accedere al Marketplace e fai tap sulla voce Tu presente in alto a sinistra per visualizzare i tuoi annunci di vendita, assicurandoti che sia
seleziona la voce In vendita.
Se hai venduto l’oggetto e non è più disponibile, fai tap sul pulsante Contrassegna come venduto, mentre se intendi rimuovere o modificare l’inserzione
pigia sull’icona dei tre puntini presente accanto all’inserzione di tuo interesse e fai tap sulle voci Elimina articolo
o Modifica i dettagli dell’articolo dal menu che compare.
Da computer
Come pubblicare un annuncio per vendere un prodotto su Facebook
Per pubblicare un annuncio su Marketplace da computer
- collegati alla pagina principale del social network
- e, se non hai attivo l’accesso automatico, accedi al tuo account inserendo le credenziali di accesso nei campi Email o telefono
- e Password
- e fai clic sul pulsante Accedi.
- seleziona la voce Marketplace presente nella barra laterale a sinistra e, nella nuova pagina aperta
- pigia sul pulsante Vendi qualcosa per creare la tua inserzione di vendita. Inserisci,
- quindi, il titolo dell’inserzione nel campo Cosa vendi? (massimo 100 caratteri),
- specificane il prezzo nell’apposito campo
- e indica dove si trova l’oggetto che stai vendendo inserendo la località nel campo Aggiungi luogo.
Come aggiungere dettagli del prodotto e categoria prodotto su una inserzione su Facebook
- Prosegui nella creazione dell’inserzione cliccando sulla voce Seleziona una categoria
- indica la categoria del prodotto da vendere scegliendo tra le seguenti
Categorie di prodotti disponibili sul tuo negozio Facebook
- Arredamento, Articoli per la casa,Articoli d’antiquariato e da collezione,
Biciclette, Cellulari, Giardino, Ricambi auto, Strumenti musicali, Videogiochi ecc.
Per completare l’inserzione,
- inserisci una descrizione del tuo oggetto nel campo opzionale Descrivi il tuo articolo: seppur non obbligatoria,
- ti consiglio di inserire e curare la descrizione dell’oggetto per far conoscere ai possibili acquirenti lo stato del prodotto ed eventuali funzionalità.
- Infine, fai clic sull’opzione Foto per aggiungere una o più foto dell’articolo e
- pigia sul pulsante Pubblica per inserire il tuo annuncio su Marketplace.
L’utente interessato all’acquisto del tuo oggetto potrà contattarti tramite messaggio privato e la compravendita sarà gestita tra compratore e venditore senza alcuna commissione. Dopo aver concluso la vendita, potrai gestire l’inserzione accedendo al Marketplace e selezionando la voce In vendita presente nella barra laterale a sinistra. In questa sezione, puoi facilmente visualizzare le inserzioni in corso cliccando sulla voce Attivi presente in alto: fai clic sul pulsante Contrassegnato come venduto e, in automatico, l’inserzione sarà spostata nella sezione Venduti scomparendo dal Marketplace.
Se, invece, hai avuto un ripensamento e non vuoi più vendere l’oggetto o vuoi modificare l’inserzione, pigia sul pulsante Gestisci relativo all’inserzione di tuo interesse e fai clic sulle voci Elimina articolo e OK per rimuovere l’inserzione o sulla voce Modifica post per applicare delle modifiche al tuo annuncio.
Vendere nei gruppi Facebook
I gruppi Facebook sono un’altra valida soluzione per pubblicare annunci di vendita. Sul social network di Mark Zuckerberg, infatti, esistono migliaia di gruppi esclusivamente dedicati alla compravendita di prodotti tra utenti della stessa zona (e non solo).
Da smartphone e tablet
Per vendere nei gruppi Facebook da smartphone o tablet, avvia l’applicazione ufficiale di Facebook per dispositivi Android, iOS o Windows 10 Mobile e accedi al tuo account,
- dopodiché fai tap sul pulsante ≡ presente nel menu dell’app
- e pigia sulla voce Gruppi per visualizzare l’elenco dei gruppi ai quali sei iscritto.
- Se non sei ancora iscritto a nessun gruppo Facebook dedicato alle vendite, puoi usare la funzione Cerca del social network:
- scrivi, quindi, il nome del gruppo da cercare nel campo Cerca in alto
- e fai tap sul pulsante Cerca,
- dopodiché pigia sul pulsante Iscriviti relativo al gruppo di tuo interesse.
Se non conosci nessun gruppo di vendita, puoi effettuare una ricerca utilizzando i termini vendere [nome città] e simili.
Individuato il gruppo di vendita sul quale vuoi pubblicare il tuo annuncio, fai tap sul suo nome per accedere alla sua bacheca
e pigia sulla voce Cosa vendi? per creare la tua inserzione.
Inserisci, quindi, i dati del tuo prodotto nei campi Cosa vendi? (per il titolo), Prezzo, Luogo e Descrizione
e fai tap sull’icona della macchina fotografica presente in basso a destra per aggiungere le foto del prodotto scattandole in tempo reale o selezionandole dalla galleria del tuo dispositivo.
Dopo aver completato la creazione della tua inserzione, fai tap sulla voce Avanti, scegli se pubblicare l’annuncio anche in altri gruppi di vendita e pigia sulla voce Pubblica per pubblicare il tuo annuncio.
Per gestire le tue inserzioni, accedi nel gruppo nel quale hai pubblicato l’annuncio e fai tap sulla voce I tuoi annunci di vendita, dopodiché seleziona la voce In vendita per visualizzare le inserzioni in corso, pigia sull’icona dei tre puntini orizzontali relativa all’inserzione di tuo interesse e scegli una delle voci disponibili tra Modifica i dettagli dell’annuncio per apportare modifiche all’inserzione, Contrassegna come venduto per indicare che il prodotto è stato venduto e non è più disponibile e Elimina articolo per rimuovere l’annuncio dal gruppo.
Da computer
Come pubblicare un annuncio di vendita su un gruppo Facebook
Per pubblicare un annuncio di vendita su un gruppo Facebook da computer,
- collegati alla pagina principale del social network
- ed effettua l’accesso al tuo account,
- dopodiché scorri la pagina verso il basso e
- fai clic sulla voce Gruppi di acquisto e vendita presente nella barra laterale a sinistra per visualizzare i gruppi Facebook dedicati alla vendita della tua zona.
- Individua il gruppo di tuo interesse,
- fai clic sul pulsante Iscriviti al gruppo e attendi che la tua richiesta sia accettata.
- Adesso puoi iniziare a mettere in vendita i tuoi oggetti.
Come mettere in vendita articoli su un gruppo Facebook
Apri la pagina del gruppo Facebook di tuo interesse scrivendo il suo nome nel campo Cerca in alto o cliccando sulla voce Gruppi presente nella barra laterale a sinistra, sotto l’opzione Esplora,
per visualizzare l’elenco dei gruppi al quale sei iscritto e pigia sul nome di quello di tuo interesse.
Per pubblicare il tuo annuncio, fai clic sull’opzione Vendi qualcosa presente sotto l’immagine di copertina del gruppo e inserisci il titolo dell’inserzione nel campo Cosa Vendi?,
dopodiché specificane il prezzo
e il luogo in cui si trova il prodotto nei campi Prezzo e Aggiungi una posizione e inserisci una descrizione nel campo Descrivi il tuo articolo.
Per aggiungere le foto del prodotto che stai vendendo,
fai clic sulla voce Foto e seleziona fino a 42 foto dal tuo computer
attendine il caricamento
pigia sul pulsante Avanti per pubblicare l’inserzione.
Gli utenti interessati al tuo articolo, potranno inserire richieste nei commenti dell’inserzione o scriverti in privato.
In entrambi i casi, riceverai una notifica e potrai rispondere alle loro domande.
Per gestire i tuoi annunci, accedi al gruppo nel quale hai pubblicato l’inserzione e
fai clic sulla voce I tuoi articoli presente nella barra laterale a sinistra e fai clic su una delle opzioni disponibili:
Altro per modificare o eliminare l’annuncio; Pubblica anche altrove per inserire automaticamente l’annuncio su altri gruppi di vendita
e Contrassegna come venduto per indicare che il prodotto in questione non è più disponibile per la vendita.
Vendere su pagina Facebook
Se hai una pagina Facebook con un buon seguito, devi sapere che puoi vendere anche utilizzando le tue pagine del social network, sia utilizzando uno strumento nativo di Facebook che affidandoti a servizi esterni che permettono di aprire un vero e proprio negozio online.
Vetrina Facebook
La migliore soluzione per vedere usando una pagina Facebook è la funzione gratuita Vetrina, disponibile su tutte le pagine Facebook a prescindere dal numero di “Mi piace” raggiunti dalla pagina.
Per accedere alla Vetrina della tua pagina Facebook da smartphone o tablet, avvia l’applicazione del social network, fai tap sul pulsante ≡ e accedi alla tua pagina Facebook pigiando sul suo nome. Adesso, individua la voce Home, fai swipe verso sinistra e pigia sulla voce Vetrina. Se non visualizzi quest’opzione, fai tap sulla voce Modifica pagina, pigia sull’opzione Tab e premi sulla voce Aggiungi tab, dopodiché pigia sul pulsante + accanto all’opzione Vetrina per aggiungerla alla tua pagina.
Accedi, quindi, alla Vetrina della pagina, fai tap sul pulsante Aggiungi prodotto e inserisci i dettagli dell’articolo che intendi vendere nei campi Cosa vendi?, Prezzo e Descrizione.
Pigia, quindi, sul pulsante Aggiungi foto per inserire una o più immagini dell’articolo, fai tap sulla voce Avanti e pigia sul pulsante Pubblica per aggiungere il prodotto nella sezione Vetrina della tua pagina.
Per pubblicare un articolo nella Vetrina della tua pagina Facebook da computer, invece, accedi alla pagina di tuo interesse e
fai clic sulla voce Vetrina presente nella barra laterale a sinistra.
Se non visualizzi tale opzione
- clicca sulla voce Impostazioni
- seleziona l’opzione Modifica pagina collocata a sinistra nel menu Generali,
- premi sul pulsante Aggiungi una tab
- clicca sul pulsante Aggiungi tab relativa alla funzione Vetrina.
- accedi alla Vetrina
- apponi il segno di spunta accanto alla voce Accetto le Condizioni e normative del venditore
- premi sul tasto Continua
- nella finestra Seleziona metodo di acquisto
- metti il segno di spunta accanto all’opzione Invio di un messaggio per l’acquisto
per consentire ai possibili acquirenti di inviarti un messaggio privato per fare domande
e organizzare gli acquisti o sull’opzione Acquisto in un altro sito Web per indirizzare i compratori sul tuo sito Web.
Come attivare una vetrina sul tuo negozio Facebook
Infine, per attivare la Vetrina sulla tua pagina Facebook
assicurati che nella finestra Configurazione della tua vetrina sia selezionata la valuta Euro e fai clic sul pulsante Salva per completare la configurazione.
Per inserire il tuo annuncio di vendita, pigia sul pulsante Aggiungi un prodotto e inseriscine i dati nei campi Nome, Prezzo, Descrizione e URL della pagina di acquisto (disponibile solo se hai impostato l’acquisto su un sito Web esterno). Se vuoi condividere il tuo annuncio anche sulla tua pagina, sposta la levetta accanto alla voce Condividi questo prodotto sulla tua Pagina da OFF a ON, dopodiché imposta la visibilità del tuo annuncio e indica se il prodotto è attualmente disponibile tramite l’opzione Inventario (visibile solo se hai impostato l’acquisto diretto tramite messaggio privato).
Prima di pubblicare l’inserzione, fai clic sulle voci Aggiungi foto e Aggiungi video se vuoi aggiungere foto e video alla tua inserzione e fai clic sul pulsante Salva per inserire il tuo prodotto nella Vetrina.
Come pubblicizzare una pagina Facebook
Se non hai ancora una pagina Facebook e sei interessato ad aprirne una, puoi leggere le mie guide su come creare una pagina Facebook
e su come suggerire una pagina Facebook
Blomming
Blomming è un servizio che consente di aprire uno negozio online e vendere i prodotti direttamente su Facebook in modo professionale e con la possibilità di personalizzare la grafica del proprio shop.
Il servizio mette a disposizione una prova gratuita di 15 giorni,
dopodiché propone piani in abbonamento con tariffazione sia mensile che annuale.
- Starter (9,99 euro/mese o 99,99 euro/anno): il modo migliore per far iniziare il proprio business online. Il piano consente di pubblicare un massimo di dieci inserzioni con una sola foto per prodotto.
- Base (19,99 euro/mese o 199,99 euro/anno): per pubblicare inserzioni senza limiti e con un massimo di quattro immagini e un video per prodotto. Inoltre, permette di personalizzare la grafica del proprio negozio e di caricare file in formato CSV.
- Premium (24,99 euro/mese o 249,99 euro/anno): oltre a offrire tutte le funzionalità del piano Base, consente di avere un dominio personalizzato per il proprio negozio online.
Per utilizzare Blomming su Facebook
- collegati al sito Web del servizio
- e fai clic sul pulsante Apri il tuo shop,
- dopodiché inserisci i dati richiesti nei campi Username, Email e Password, apponi il segno di spunta accanto alla voce Accetto i Termini & Condizioni
- e fai clic sul pulsante Apri il tuo shop.
- fai clic sul pulsante Scegli un piano relativo al piano in abbonamento che vuoi provare
- dopodiché pigia sul pulsante Carica un prodotto per creare la tua prima inserzione su Blomming.
- Inserisci, quindi, i dati richiesti nei campi Titolo e Prezzo
- seleziona il metodo di spedizione tramite il menu a tendina presente accanto alla voce Profilo di spedizione
- e scegli la categoria del tuo prodotto pigiando sulla voce Scegli una categoria. Per caricare un’immagine dell’articolo che stai vendendo
- fai clic sul pulsante Scegli un file
- seleziona l’immagine dal tuo computer e attendine il caricamento.
- Infine, pigia sul pulsante Crea per pubblicare la tua prima inserzione.
Come inserire un’inserzione per vendere un prodotto su Facebook tramite Blooming
Per inserire l’inserzione nella tua pagina Facebook
- seleziona l’opzione Pubblica presente nel menu in alto e fai clic sul pulsante Vai relativo all’opzione Vendi su Facebook
- dopodiché seleziona la pagina Facebook di tuo interesse tramite il menu a tendina Pagine Facebook
- pigia sul pulsante Add page tab.
- In automatico, nella tua pagina Facebook sarà creata la sezione Shop
- (visibile nella barra laterale a sinistra) con l’elenco degli annunci pubblicati su Blomming.
In caso di ripensamenti, puoi rimuovere il collegamento tra la tua pagina Facebook e Blomming in qualsiasi momento.
- Accedi al tuo account Blomming
- fai clic sulla voce Pubblica
- seleziona l’opzione Rimuovi associazione presente nel box Vendi su Facebook.