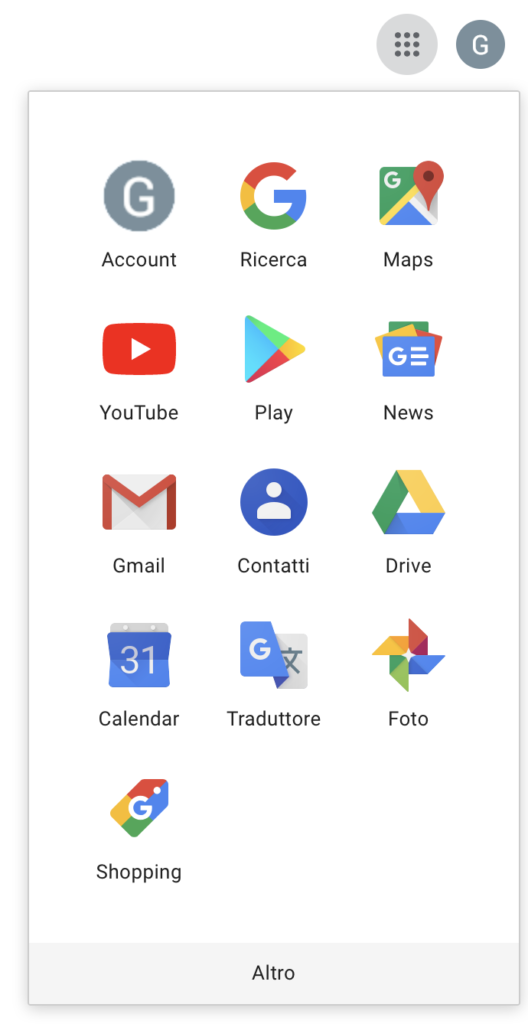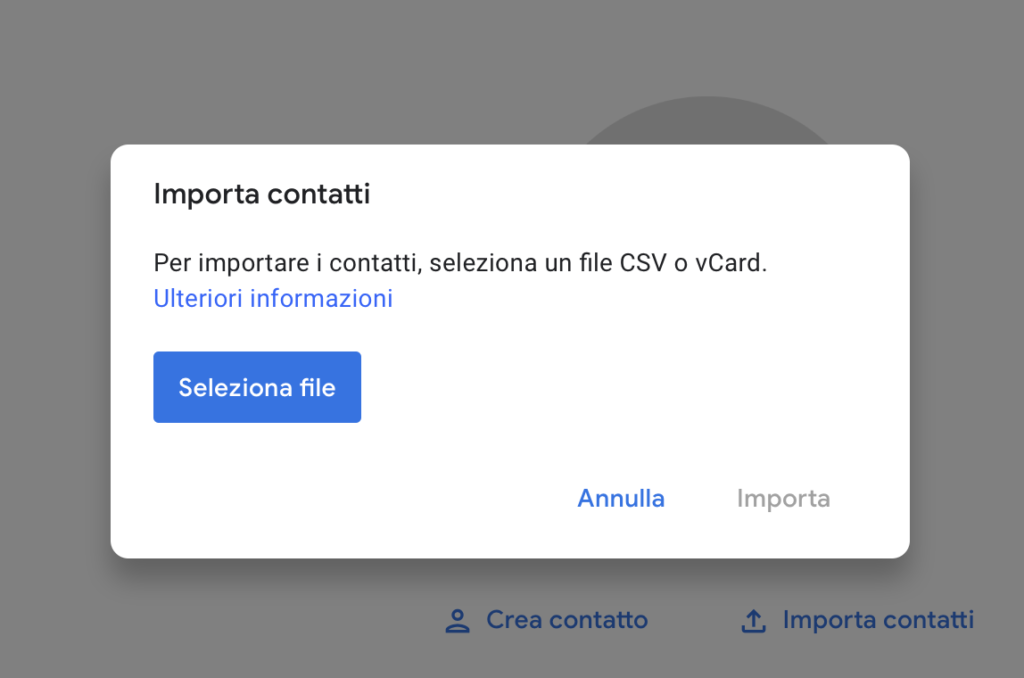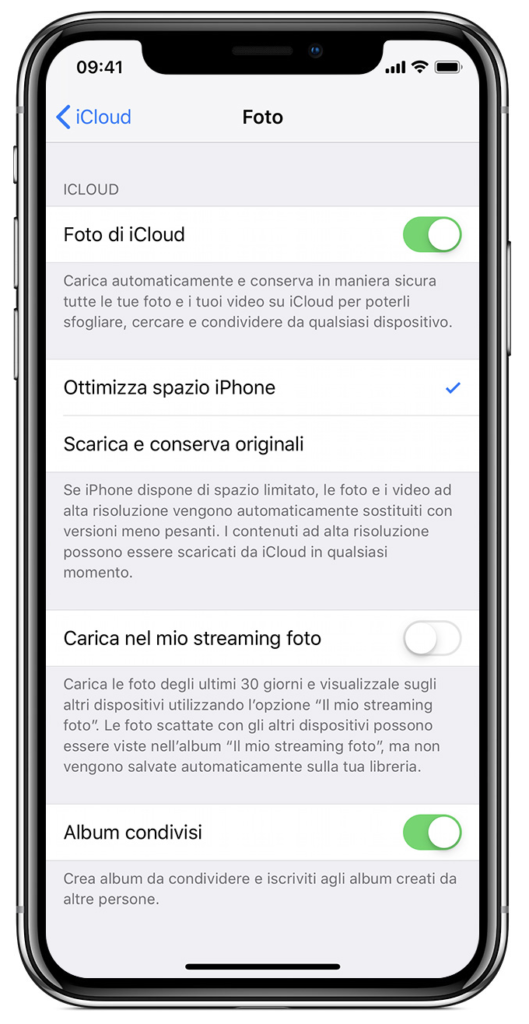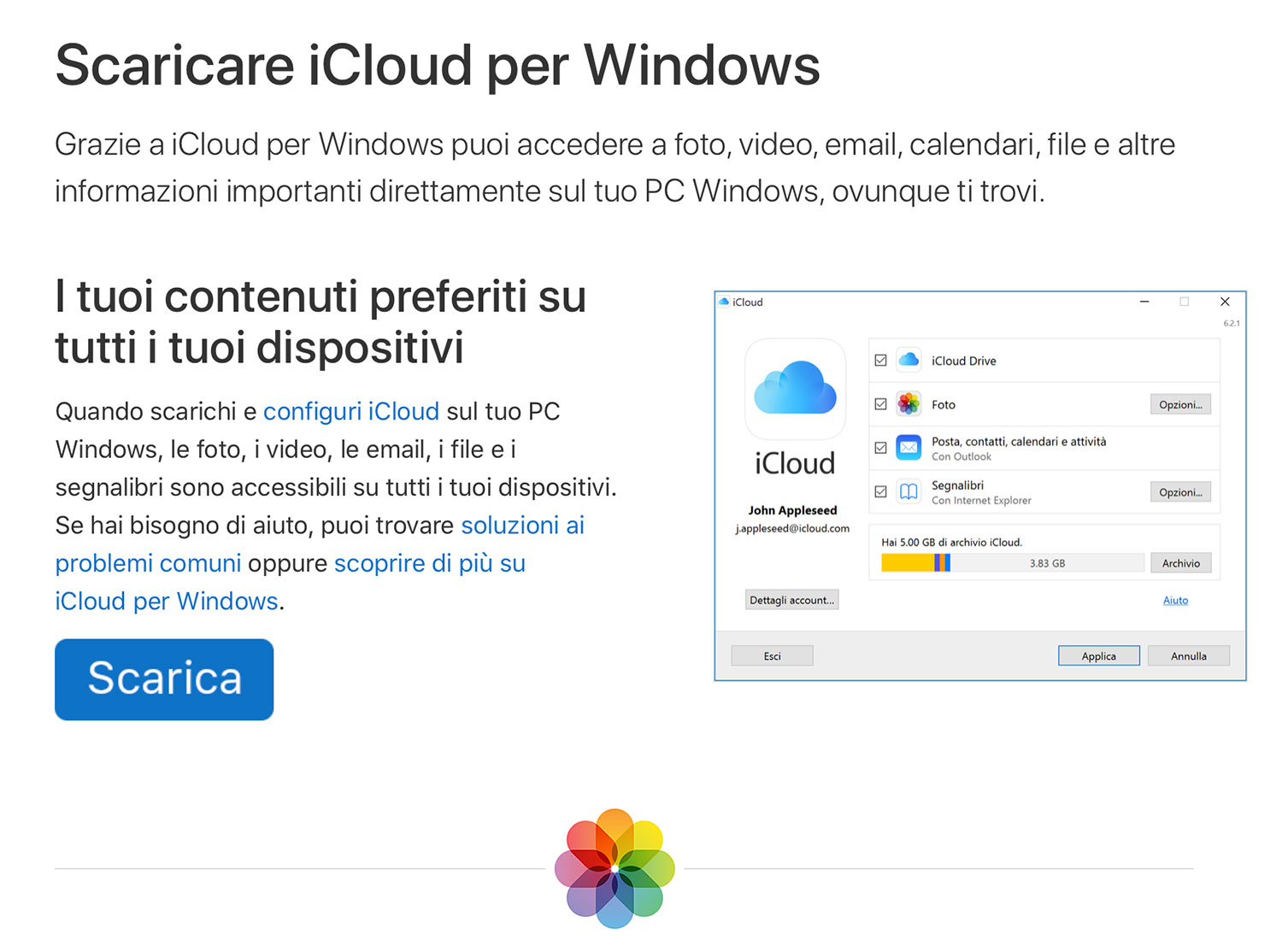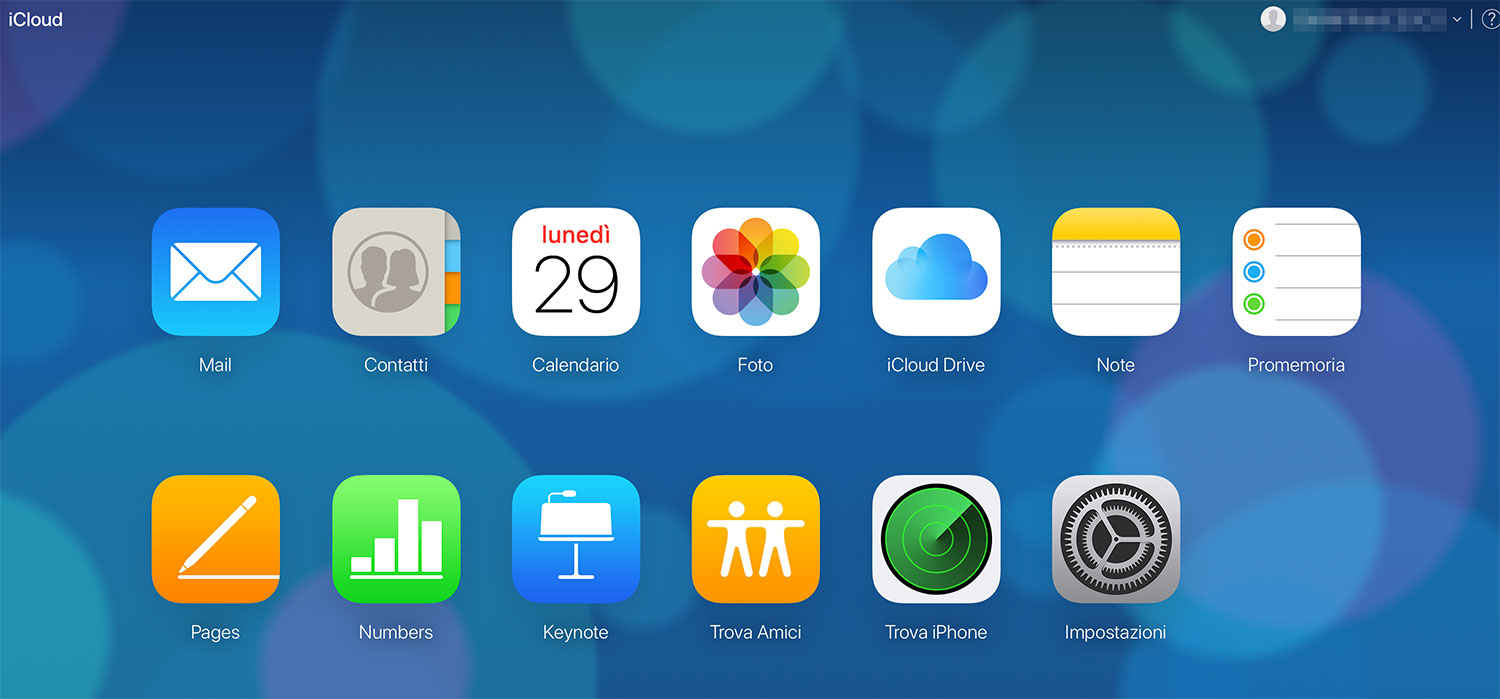Che cosa sono i Worm
scritto da IlMagoDelComputer
In questo tutorial vedremo che cosa è un Worm, un tipo di virus particolare che è in grado di replicarsi.
Una volta capito che cosa è un Worm e come funziona un Worm, vedremo in seguito come rilevare un worm nel computer, come trovare un worm e come eliminare un worm dal computer mediante software di antivirus specializzati a questo scopo.
Ti mostrerò una panoramica dei migliori antivirus per computer per poter trovare worm nel tuo computer e poterli successivamente rimuovere dal sistema operativo.
La caratteristica principale di un worm, che lo differenzia dagli altri tipi di virus informatici, è quella di diffondersi ad altri computer.
In questo modo un worm infetta preventivamente un altro computer connesso ad una rete locale Intranet oppure alla rete globale di computer Internet, prima di essere rilevato, in modo che se viene scoperto e cancellato da un programmatore esperto o da un software di antivirus, esso ha già creato una sua copia altrove, su un altro computer, dove farà altri danni, prima di essere forse trovato e disinstallato.
In questo tutorial di sicurezza informatica di base, ti mostrerò nel dettaglio che cosa sono i worm e vedremo un pò di storia dei worm più famosi della storia di Internet e dei computer sino ad oggi.
COSA SONO I WORM E COME FUNZIONANO I WORM
I worm sono virus che appartengono in generale alla categoria dei malware, ossia sono software malevoli, progettati per creare danni ai computer cancellando ad esempio dati dell’utente o file del sistema operativo per bloccare il computer o renderlo malfunzionante o per rubare dati dell’utente utili all’hacker per eseguire una qualche truffa informatica ai danni di una grossa mole di utenti.
Il worm, come accennavo, è un virus che ha la capacità di replicarsi ed infettare altri computer, prima di essere scoperto.
I danni che può causare un worm dipendono dallo scopo per il quale è stato progettato.
Il worm come tutti i virus, è un software informatico, realizzato da uno o più programmatori software, con un preciso scopo.
TUTORIAL CORRELATI:
- COSA SONO I MALWARE
- COSA SONO I SOFTWARE MALEVOLI
- COSA SONO I VIRUS
- CHI SONO GLI HACKER
- CHE COSA E’ UN HACKER
- COSA VUOL DIRE TRUFFA INFORMATICA
WORM CHE DANNEGGIANO IL SISTEMA OPERATIVO
Come funziona un sistema operativo per computer ?
Il sistema operativo installato nel tuo computer fisso o portatile è un insieme di file organizzati in cartelle ognuno dei quali ha delle funzioni specifiche.
Ci sono i file chiamati DRIVER che servono per permettere al computer di riconoscere le varie periferiche collegabili al computer come stampanti, scanner, monitor, lettori DVD esterni, mouse BlueTooth ed altri accessori BlueTooth e così via.
Ogni azienda di produzione di hardware di solito fornisce alle case di produzione di sistemi operativi un proprio file di driver per ogni periferica che produce, oppure un file unico che raggruppa indicazioni per una lista di periferiche prodotte.
Ci sono file eseguibili (veri e propri programmi eseguibili) all’interno del sistema operativo stesso che vengono lanciati dal sistema operativo quando ne ha bisogno, pensiamo ad esempio alla piccola app RegEdit che permette ad un utente con sistema operativo Windows di modificare il file di registro di sistema di Windows.
TUTORIAL CORRELATI:
- Che cosa è un sistema operativo
- Che cosa è un file
- Che cosa è una cartella
- Dove si trova Windows
- Come trovare la cartella di Windows
- Che cosa è il file di registro di sistema
- File di registro di sistema di Windows
- Cosa sono i driver
- Cosa sono le periferiche
- Cosa significa BlueTooth
Su Windows ad esempio ci sono file di librerie (riconoscibili dall’estensione dei file .DLL) che contengono dati utilizzati da più applicazioni installate sul sistema, per questo di parla anche di librerie condivise di file.
Quando gli sviluppatori realizzano un programma, spesso per realizzare alcune funzionalità ricorrono all’uso di un programma di base creato da altri sviluppatori che esegue quella funzionalità.
Questo prassi serve a velocizzare i tempi di realizzazione di un programma informatico, perchè di solito sono molto lunghi.
Alcuni sviluppatori informatici infatti realizzano dei piccoli programmi che svolgono un determinato task e li rendono disponibili ad altri sviluppatori per usarli gratuitamente o a pagamento all’interno dei loro programmi, senza dover creare tale funzionalità da zero.
Questi piccoli programmi sono detti librerie, perchè è come se lo sviluppatore può leggere un libro della sua biblioteca personale, senza doverlo scrivere da capo.
Il sistema operativo contiene numerosi file di librerie condivise da più programmi installati.
E’ facile immaginare che se un worm o virus informatico cancella uno o più file di librerie condivise, i programmi che le dovrebbero utilizzare non funzioneranno bene (nel migliore dei casi) oppure non si apriranno affatto, crasheranno all’avvio.
- Cosa significa hardware
- Come riconoscere un file eseguibile su Windows
- Come riconoscere un file eseguibile su Mac
- Chi sono gli sviluppatori informatici
- Chi sono i programmatori informatici
- Cosa sono le librerie DLL
I file e le cartelle contenute nella cartella del sistema operativo sono per la gran parte essenziali per il funzionamento del sistema.
Quando si avvia il computer in modalità provvisoria (su Windows), il computer prova ad avviarsi utilizzando il minor numero di file strettamente necessari all’avvio.
In questa modalità il computer trascura abbellimenti grafici, e viene caricato spesso un driver per il monitor di base, invece che quello specifico del produttore, e tante altre funzionalità meno essenziali non vengono lanciate.
Se un worm o virus va a cancellare alcuni dei file essenziali per il funzionamento del sistema operativo, oppure li rinomina o li danneggia riuscendo a scrivere sopra alcuni file, di conseguenza si avrà un malfunzionamento generale del sistema operativo.
Potrebbe essere intaccata dal worm una singola funzionalità oppure molte, e il risultato potrebbe anche essere che il sistema operativo sia impossibilitato ad avviarsi del tutto.
COME SI REPLICA IL WORM
WORM CHE SI REPLICA SULLA RETE LAN INTRANET
Se un worm riesce ad installarsi in un computer, per prima cosa proverà a replicarsi e diffondersi in altri computer.
Se il computer è parte di una rete di computer aziendali, esso proverà a scansionare la rete dei computer collegati e proverà a copiare una sua copia all’interno degli hard disk di questi computer, e dovrà anche preoccuparsi di fare in modo queste copie siano avviabili in automatico oppure quando l’utente utilizza il sistema operativo.
E’ importante se si ha un’azienda con una rete aziendale di computer, dotarsi di firewall e dispositivi anti-intrusione per poter evitare danni ai propri dati aziendali.
WORM CHE SI REPLICA TRAMITE POSTA ELETTRONICA (EMAIL)
Se l’hacker che ha realizzato il worm vuole colpire una grossa mole di computer in tutto il mondo, cercherà di utilizzare la posta elettronica come veicolo per la diffusione del virus, potrà fare una scansione degli indirizzi email presenti nella rubrica del client di posta elettronica installato (come Outlook) oppure la rubrica del sistema operativo e poi potrà inviare a tutti i contatti una email malevola, che contiene qualche file da scaricare autoinstallante.
IL FAMOSO WORM I LOVE YOU DEL 2000
Un caso clamoroso di virus worm molto famoso si ebbe nel 2000.
Il virus chiamato I LOVE YOU oppure anche chiamato LOVE LETTER, si diffuse infettando milioni di computer in tutto il mondo (con sistema operativo Windows) semplicemente tramite una email che aveva come oggetto:
I LOVE YOU, e poi in allegato vi era il vero e proprio virus, un file eseguibile in formato VBS,
estensione dei file eseguibili scritti nel linguaggio di programmazione Visual Basic.
Questo allegato, chiamato anch’esso I LOVE YOU, veniva aperto dagli ignari destinatari con fiducia e curiosità,
in realtà era un file eseguibile al pari di una qualsiasi app installata su Windows.
Il worm I LOVE YOU, si diffuse in poco tempo perchè inviava un messaggio con allegato il virus stesso a tutti i contatti della rubrica di Outlook.
I destinatari che ricevevano l’email, visualizzavano come mittente una persona a loro nota, e quindi aprivano il messaggio.
Nell’allegato, l’estensione del file .vbs non si vedeva perchè nascosta.
Il file allegato sembrava un qualunque file allegato TXT scritto con Notepad.
Il nome file era LOVE-LETTER-FOR-YOU.TXT
Bastava aprire il messaggio in realtà per lanciare il file eseguibile e far attivare il virus.
I sistemi di gestione della posta elettronica POP degli Internet Service Provider subirono rallentamenti e malfunzionamenti per il grosso carico di lavoro anomalo.
Il virus dopo essersi replicato attraverso l’email, operava una serie di modifiche e cancellazioni a file di sistema e file dell’utente, e quindi creava malfunzionamenti nel sistema infettato.
Si stima che i danni provocati dal virus furono più di 5 miliardi di dollari.
METODI DI DIFFUSIONE DEI WORM PIU’ EFFICACI
I worm più famosi della storia dei computer si sono dunque diffusi di solito tramite posta elettronica, perchè questo tipo di malware è in grado di replicarsi facilmente attraverso le email.
E’ in realtà un virus molto semplice, un semplice script allegato alle email.
Per essere lanciati ed essere eseguiti, questo tipo di worm praticamente hanno sfruttato le vulnerabilità della posta elettronica.
Il virus I LOVE YOU sfruttava ad esempio l’algoritmo imperfetto per il controllo degli allegati sul programma di posta elettronica Outlook di quel tempo.
Oltre a questo il sistema operativo Windows consentiva di default l’esecuzione di script in Visual Basic.
Queste due vulnerabilità, furono sfruttate da questo worm per produrre danni ad oltre 50 milioni di computer.
- Che cosa è un client di posta elettronica
- Come funziona Outlook su Windows
- Come funziona Mail su Mac OS Apple
- Che cosa è una email
- Come funziona la posta elettronica
- Come aprire un indirizzo di posta elettronica
- Che cosa è una allegato delle email
- Che cosa è il linguaggio di programmazione Visual Basic
- Che cosa sono gli script
TRUCCHI PER LA DIFFUSIONE DI WORM
I messaggi contenuti nel worm sfruttano le tecniche di social engineering per indurre il destinatario ad aprire l’allegato.
Il messaggio viene studiato bene e l’hacker cerca di renderlo più simile ad un messaggio reale inviato da un utente reale.
Poi l’inesperienza del destinatario fa il resto, e soprattutto le vulnerabilità del client. Di posta o del sistema operativo stesso permettono una rapida diffusione del virus informatico da computer a computer.
FALSIFICAZIONE DELLA EMAIL DEL MITTENTE
A volte per la diffusione del worm, è importante non falsificare l’indirizzo della posta elettronica del mittente, così il destinatario vittima del virus penserà di ricevere una reale mail dal suo conoscente.
Altre volte invece, il worm procede anche alla falsificazione dell’indirizzo email del mittente cercando di replicare però un indirizzo email realmente esistente, in questo modo magari l’utente destinatario proverà a rispondere con una email di reply e continuerà a diffondere ulteriormente il software allegato infettante.
Al giorno d’oggi i software di controllo della posta elettronica montati sui server dei provider di posta elettronica eseguono controlli più approfonditi sugli allegati.
DIFFUSIONE DI WORM ATTRAVERSO PROGRAMMI DI FILE SHARING
Si sa, quello che è gratis attira sempre un sacco di persone.
Lo sanno bene i creatori di software di file sharing come Napster, eMule e simili.
Al fine di scaricare musica gratuita, film gratuiti e programmi software gratuiti milioni di persone hanno utilizzato o utilizzano software di file sharing per il download di questo materiale.
Il problema è che in queste piattaforme non c’è mai stato un controllo ufficiale della veridicità ed attendibilità dei contenuti e tantomeno un controllo antivirus sui contenuti scambiati dagli utenti da computer a computer.
Quindi è facile trovare virus rinominati con il nome di un famoso film o di una famosa canzone, mischiati e nascosti in mezzo a migliaia di contenuti piratati scambiati illegalmente dagli utenti che si collegano alle piattaforme di file sharing.
Se non si è attenti alla estensione del file, e si clicca due volte sul file per aprirlo, si può lanciare il virus, che una volta eseguito, compie con l’autorizzazione dell’utente praticamente tutte le operazioni dannose sul computer della vittima e poi sugli altri computer che raggiungerà.
TIPI DI DANNI CAUSATI DA VIRUS E WORM
Vi sono due tipi di danni causati da virus worm:
– danni diretti provocati sui computer delle vittime infettati dal software worm
– danni indiretti causati ad Internet Service Provider ed aziende che operano nel campo di Internet a vari livelli per colpa delle modalità di diffusione dei worm.
DANNI DIRETTI CAUSATI DA VIRUS WORM
Come abbiamo descritto ampiamente nell’articolo, un worm può causare danni a vario livello sul computer, può cancellare dei file dell’utente, può rinominare file dell’utente con nomi incomprensibli in modo che il proprietario non riesca a riconoscere più i file, e può anche fare danni più seri a programmi installati e sistema operativo installato cancellando file di sistema e file usati dalle app.
Il computer potrebbe non avviarsi del tutto.
Sono state inventate tante tipologie di virus:
Malware generici, backdoor, keylogger, crackers etc
I danni variano a seconda del numero di operazioni dannose compiute dal virus sulla macchina ospite.
DANNI INDIRETTI CAUSATI DA VIRUS WORM
Internet Service Providers, i fornitori di servizi Internet, società di telecomunicazioni, società di informatica varie, società di webhosting e qualunque azienda che opera nel campo di Internet subisce un danno collaterale per via di questi virus e worm.
Dalla quantità enorme di junk mail e posta indesiderata che si accumula nelle caselle email, alla mole di traffico dati scambiata sulle reti in maniera anomala per via degli effetti dei virus.
In generale c’è un grandissimo spreco di risorse computazionali.