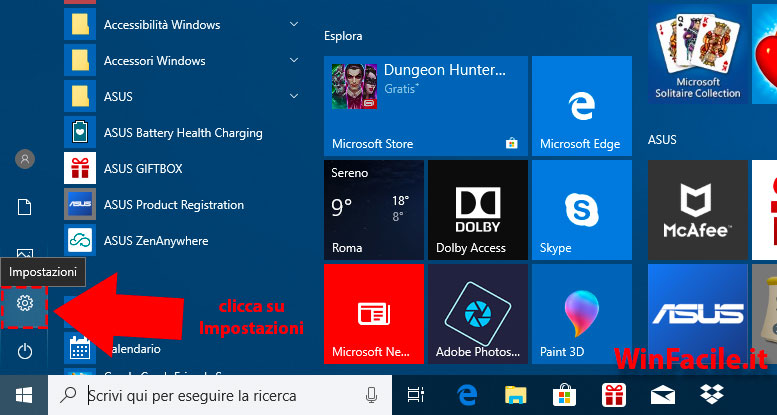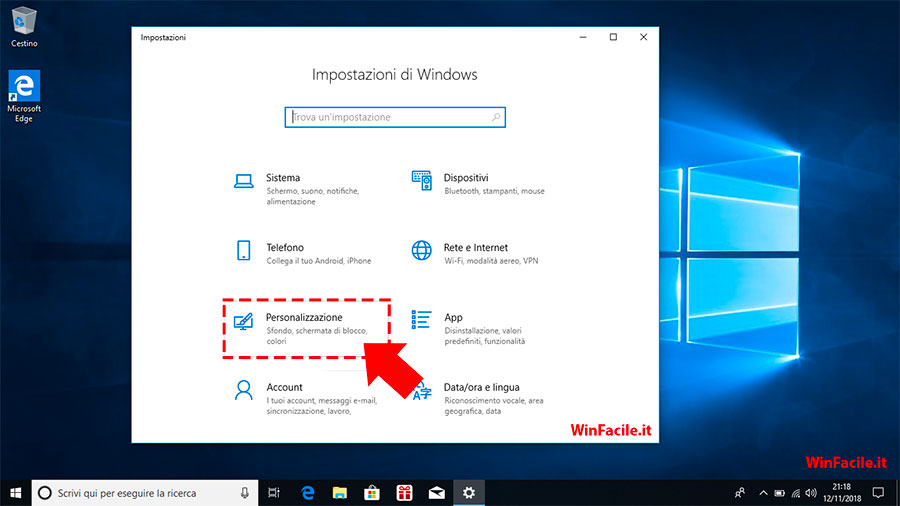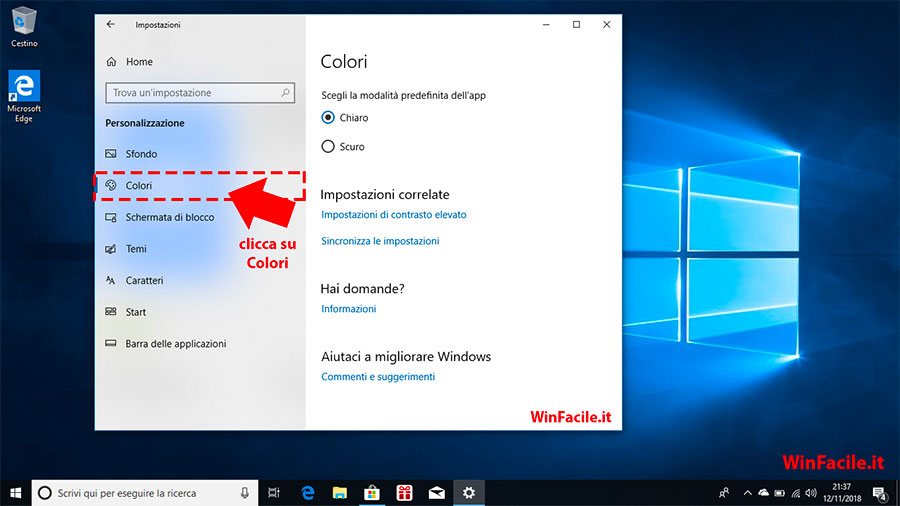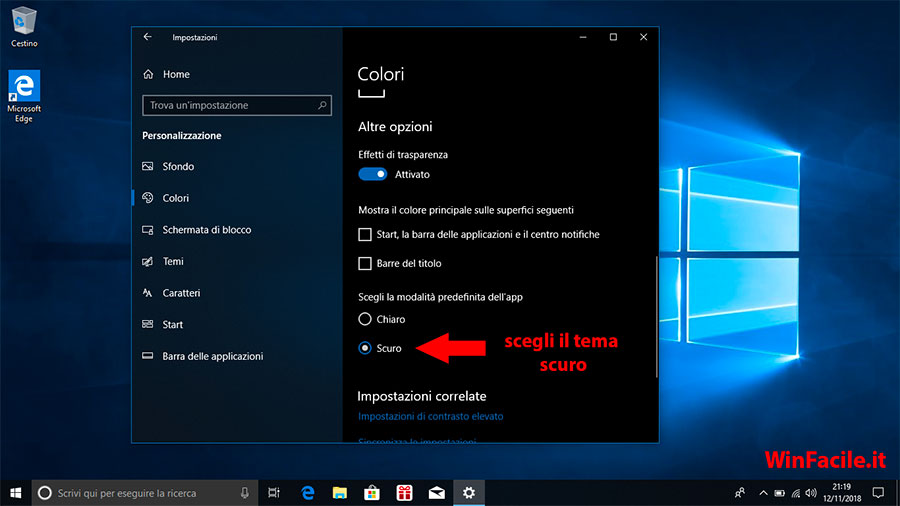Come disabilitare Windows Defender il firewall di Windows 10
scritto da IlMagoDelComputer
siti web www.tutorialissimo.com – www.ilmagodelcomputer.com – www.melatutorials.it – www.ilmagodellamela.it
In questo articolo ti illustrerò come disabilitare Windows Defender, il firewall di Windows 10 integrato nel sistema operativo Windows 10.
Su Windows 10 come forse saprai, è pre-installato un firewall e antivirus chiamato Windows Defender, che funge da software anti-malware e protegge la versione 10 del sistema operativo Windows prodotto da Microsoft.
E’ molto comodo avere un antivirus pre-installato sul sistema operativo Windows 10, senza doverne cercare altri gratuiti o a pagamento.
Windows Defender offre una protezione senza intaccare la performance del computer e questo si presta alle esigenze di molte persone che lavorano quotidianamente al computer.
In questo tutorial ti mostrerò come disabilitare temporaneamente oppure in modo definitivo l’antivirus di serie Windows Defender dal tuo computer, per poter magari installare un secondo antivirus di terze parti con il quale ti trovi meglio o che reputi più potente per il tipo di uso che fai del computer.
Ad esempio se navighi molto su Internet su siti di risorse gratuite avrai notato il gran numero di malware e software trojan che troverai su questi siti.
Magari stai cercando un antivirus / antimalware specializzato su questi virus della rete, piuttosto che altri virus che si possono prendere offline da una chiavetta USB infetta.
In questa guida ti mostrerò quindi tutti i passaggi per disattivare Windows Defender su Windows 10 esaminando i vari casi che possono presentarsi all’utente.
Vedremo sia come disattivare il firewall di Windows in modo definitivo, per installare un antivirus alternativo, oppure come disattivarlo in modo temporaneo, oppure ancora come imparare ad usare Windows Defender per impostare delle regole ed eccezioni a Windows Defender e regolare il suo comportamento secondo le tue esigenze.
Nelle guide correlate farò anche delle recensioni sui migliori antivirus alternativi a Windows Defender, in modo da testare e consigliarti buoni antivirus alternativi per il tuo computer Windows.
Come disattivare Windows Defender su Windows 10 in modo temporaneo
Se è tua intenzione disattivare momentaneamente Windows Defender su Windows 10, così da poterlo ripristinare in un secondo momento, allora questa è la sezione del tutorial che fa per te. Di seguito, infatti, ti mostrerò come disabilitare per un breve periodo di tempo il software e, in seguito, come aggiungere alcuni file (o cartelle) alle sue eccezioni, così da escluderli dalla scansione in tempo reale e dalle scansioni programmate.
Per disattivare Windows Defender momentaneamente, clicca sul pulsante Start di Windows 10 (l’icona a forma di bandierina collocata nell’angolo in basso a sinistra dello schermo)
- pigia sul simbolo ⚙️ (collocato nella barra sinistra del menu) per aprire le Impostazioni di sistema.
Nella nuova finestra visualizzata a schermo
- pigia sulla voce Aggiornamento e sicurezza
- seleziona la voce Sicurezza di Windows dalla barra laterale di sinistra
- quindi fai clic sulla voce Protezione da virus e minacce situata al centro della schermata.
- fai clic sulla voce Gestisci impostazioni collocata sotto la dicitura Impostazioni di Protezione da virus e minacce
- per disattivare la protezione di Windows Defender
- sposta su OFF tutte le levette presenti all’interno della pagina
- (Protezione in tempo reale, Protezione fornita dalcloud e Invio automatico file di esempio)
Per concludere e rendere effettive le modifiche, conferma la volontà di procedere rispondendo affermativamente alle finestre di sicurezza che compariranno. Se tutto è andato per il verso giusto, Defender dovrebbe essere stato disattivato e, come conferma, dovresti visualizzare anche una notifica in basso a destra (un avviso riguardo l’assenza di protezione da virus e minacce).
Queste modifiche, tuttavia, non sono permanenti: la protezione offerta da Windows Defender si attiverà nuovamente, in modo automatico, dopo qualche minuto o in caso di riavvio del sistema.
Ad ogni modo, se lo desideri, puoi riavviare l’antivirus “manualmente” in qualsiasi momento, portandoti nuovamente nella schermata relativa alla Protezione da virus e minacce che ti ho indicato poco fa, cliccando sul bottone Gestisci impostazioni e attivando nuovamente le levette Protezione in tempo reale, Protezione fornita dal cloud e Invio automatico file di esempio.
Aggiungere delle eccezioni
Hai delle cartelle o dei file per i quali desidereresti evitare la scansione dell’antivirus? Anziché disabilitare l’antivirus, puoi procedere con più precisione (e senza compromettere troppo la sicurezza) impostando delle eccezioni per le cartelle (o per i file) da escludere dalla scansione.
- recati nuovamente in Impostazioni > Aggiornamento e sicurezza > Sicurezza di Windows
- fai clic sulle voci Protezione da virus e minacce
- e Impostazioni di Protezione da virus e minacce, infine,
- scorri la pagina fino a trovare la voce Aggiungi o rimuovi esclusioni.
In questa sezione
pigia sul bottone [+] Aggiungi un’esclusione
seleziona l’elemento da aggiungere, a scelta tra un file, una cartella, un tipo specifico di file o un processo.
Nei primi due casi, devi selezionare il file o la cartella che non desideri venga scansionata, tramite il pannello di Esplora File che si apre subito dopo.
Scegliendo, invece, l’opzione Tipo di file, ti verrà chiesto di indicare l’estensione da aggiungere alle eccezioni: quando hai finito,
- pigia sul pulsante Aggiungi per confermare le modifiche.
- Infine, nel caso di un Processo
- devi specificare il nome del processo da escludere dalla scansione
- cliccare sul bottone Aggiungi.
- Se intendi rimuovere le eccezioni aggiunte in precedenza
- riportati nella sezione Impostazioni
-
Aggiornamento e sicurezza
Sicurezza di Windows
Protezione da virus e minacce
Impostazioni di Protezione da virus e minacce di Defender
- come ti ho mostrato poco fa, scorri fino alla sezione relativa alle esclusioni
- per poi cliccare sull’eccezione di tuo interesse
- e sul pulsante Rimuovi che compare subito dopo.
- Come disattivare Windows Defender su Windows 10 definitivamente
Se Windows Defender proprio non ti va proprio a genio, oppure se vuoi preparare il sistema a ospitare un nuovo software antimalware, puoi disattivare definitivamente la protezione integrata intervenendo sul registro di Windows.
Mi raccomando, non restare a lungo senza protezione antivirus, specie se il computer è connesso a Internet: bastano davvero pochi secondi per rimanere infetti e danneggiare file, programmi e sistema operativo.
Detto ciò, è il momento di passare all’azione: per prima cosa
- premi la combinazione di tasti Win+R sulla tastiera,
- così da richiamare il pannello Esegui…e, nel campo di testo al suo interno
- digita il comando regedit seguito dalla pressione del pulsante Invio.
- pigia sul pulsante Sì per confermare la successiva richiesta relativa alla sicurezza del sistema.
Una volta entrato nel registro di Windows, cioè la parte del sistema in cui è memorizzata l’intera configurazione dello stesso
- accedi alla chiave HKEY_LOCAL_MACHINESOFTWAREPoliciesMicrosoftWindows Defender usando barra di navigazione collocata sulla sinistra
(puoi espandere le cartelle cliccando sul pulsante > collocato accanto a ciascuna di esse).
- Giunto nell’apposita chiave
- fai clic destro in un punto vuoto del pannello di destra della finestra e seleziona le voci Nuovo > valore DWORD (32 bit) dal menu che compare.
- A questo punto, indica la parola DisableAntiSpyware come nome
- fai doppio clic sulla chiave appena creata
- specifica il valore 1 nell’apposito campo che compare a schermo e premi il tasto Invio sulla tastiera.
- Per confermare le modifiche, riavvia il computer.
- Sei hai seguito tutti i passaggi correttamente, Windows Defender verrà disattivato definitivamente e riceverai diverse notifiche relative a questo “problema”.
Per ulteriore conferma
con annessa dicitura “La protezione da virus e minacce è gestita dalla tua organizzazione”.
Hai disattivato Windows Defender e sei alla ricerca di un software di protezione che possa tutelare al meglio la sicurezza del tuo computer? In questo caso, ti consiglio di leggere la mia guida suio, se non desideri sborsare un solo euro, il mio approfondimento sui
Sei hai un ripensamento e vuoi attivare nuovamente Windows Defender, apri di nuovo l’Editor del registro di sistema ed elimina la chiave DisableAntiSpyware che hai creato poco fa, facendo clic destro su di essa e selezionando in seguito voce Elimina dal menu che compare.
Quando hai finito,
Nota: se la tua intenzione è rimpiazzare Windows Defender con un altro antivirus, sappi che la procedura appena descritta dovrebbe essere superflua, in quanto in seguito all’installazione di nuovi antivirus, Windows provvede autonomamente a disattivare Defender.
Come disattivare Windows Defender SmartScreen
Tra gli elementi che compongono il sistema di sicurezza di Windows 10, è presente anche Windows Defender SmartScreen, il componente che si occupa di analizzare le app dello Store, i siti Web e i software d’installazione eseguiti sul computer, controllando se essi dispongono di certificazione oppure no. Di solito si tratta di un sistema di protezione molto utile, tuttavia potrebbe rivelarsi “fastidioso” laddove si tentasse l’installazione di numerosi programmi non certificati.
Se deciderai di annullare la protezione di SmartScreen per questo motivo, presta molta attenzione a ciò che esegui, poiché il computer potrebbe risultare compromesso da minacce non rilevate (o non rilevate in tempo): non dimenticarlo mai!
Detto ciò, per disattivare totalmente SmartScreen, apri il menu Start di Windows 10, clicca sull’icona ⚙️ collocata nella barra laterale e accedi alla sezione Aggiornamento e sicurezza > Sicurezza di Windows > Controllo delle app del browser; giunto nella finestra dedicata, apponi il segno di spunta accanto alla voce Disattivato in corrispondenza delle voci Controlla app e file, SmartScreen per Microsoft Edge e SmartScreen per le app di Microsoft Store.
D’ora in avanti, SmartScreen non interverrà più quando scaricherai nuovi file o nuove app dal Microsoft Store, così come non effettuerà controlli sui siti Web che visiti con Microsoft Edge. Per riattivare questa protezione, è sufficiente portarti nella stessa sezione che ti ho mostrato poco fa e attivare questa volta le voci Avvisa, così da far ripartire le notifiche in caso di sospette minacce.
Come disattivare Windows Defender Firewall
Tra gli strumenti di sicurezza più efficaci presenti su Windows, si distingue indubbiamente Windows Firewall, sistema che impedisce a malintenzionati e virus di entrare nel computer e prenderne il controllo sfruttando la Rete. Disattivarlo non è mai una mossa saggia, a meno che tu non voglia sostituirlo con un altro prodotto di terze parti (in tal caso, è opportuno evitare ogni tipo di “interferenza”).
Dunque, per disattivare il firewall di Windows, premi sul pulsante Start di Windows 10 e pigia sul pulsante ⚙️ presente sul lato sinistro del menu;
- una volta aperta la finestra delle impostazioni
- recati nella sezione Aggiornamento e sicurezza
-
Sicurezza di Windows
- > Firewall e protezione rete.
- A questo punto, dovrebbe comparire a schermo un pannello contenente i vari profili di rete che possono essere configurati per il firewall:
- scegli quello attualmente utilizzato sul tuo computer (puoi identificarlo dalla scritta attivo, su molti PC casalinghi il profilo utilizzato è Rete privata)
- nella schermata successiva
- sposta su Disattivato la levetta corrispondente alla voce Windows Defender Firewall
- confermando la volontà di procedere rispondendo Si alla finestra successiva
Controlla inoltre che la casella accanto alla voce Blocca tutte le connessioni in ingresso, incluse quelle nell’elenco delle app consentite non sia contrassegnata dal segno di spunta, altrimenti rimuovilo tu.
Se la soluzione mostrata in precedenza, per qualche motivo, non dovesse essere efficace, puoi disattivare il firewall di Windows 10 usando il Prompt dei comandi in modalità Amministratore.
- Per fare ciò, apri il menu Start
- clicca nella cartella Sistema Windows
- fai clic destro sull’icona relativa al Prompt dei comandi
- seleziona la voce Esegui come amministratore dal menu che compare
- premi il pulsante Sì per concedere l’autorizzazione a procedere.
A questo punto, digita all’interno della finestra uno dei comandi specificati di seguito, in base al profilo per cui intendi disattivare il firewall, e premi il tasto Invio per confermare.
- netsh advfirewall set currentprofile state off – disattiva il firewall per il profilo di rete in uso;
- netsh advfirewall set allprofiles state off – disattiva il firewall per tutti i profili di rete;
- netsh advfirewall set domainprofile state off – disattiva il firewall per il profilo di dominio;
- netsh advfirewall set privateprofile state off – disattiva il firewall per i profili di rete privata;
- netsh advfirewall set publicprofile state off – disattiva il firewall per i profili di rete pubblica.
Se hai bisogno di aiuto aggiuntivo, o desideri conoscere le altre opzioni di configurazione di Windows Firewall per Windows 10 (per esempio, come disabilitare la protezione soltanto per un singolo file), ti consiglio di dare un’occhiata alla mia guida specifica su come disattivare il firewall di Windows 10.